
Een van de grootste angsten bij het maken van een Word-document vanuit Microsoft Windows is de mogelijkheid dat dit kan gebeuren met Excel o met PowerPointDoor elk type schade aan de apparatuur, zoals een elektrische storing of iets dergelijks, kan de inhoud van dit bestand verloren gaan.
Als u echter een Office 365-abonnement heeft, is er een optie om dit op een eenvoudige manier te vermijden, waardoor de inhoud van het document dat u aan het maken bent, wordt direct gesynchroniseerd met OneDriveMet andere woorden, Redmonds eigen opslagsysteem voor cloudbestanden. Op deze manier wordt elke wijziging die u aanbrengt direct gesynchroniseerd, waarmee u deze kunt openen vanaf alle apparaten die u aan dat account hebt gekoppeld, en de inhoud kunt herstellen wanneer u maar wilt.
Dit is hoe u automatisch opslaan kunt configureren voor een Microsoft Word-document in Windows
Zoals we al zeiden, dankzij de autosave-configuratie die bestaat in Microsoft Word, is het mogelijk om een document dat lokaal is gestart op te slaan in de eigen cloud van het bedrijf, waarmee alle wijzigingen onmiddellijk worden weergegeven. Hiervoor onthouden we dat het nodig is de nieuwste versie van Microsoft Office hebben geïnstalleerd op de betreffende apparatuur, evenals een Microsoft-account (u kunt zonder problemen zowel een persoonlijk account, een zakelijk als een educatief account gebruiken), correct gekoppeld.
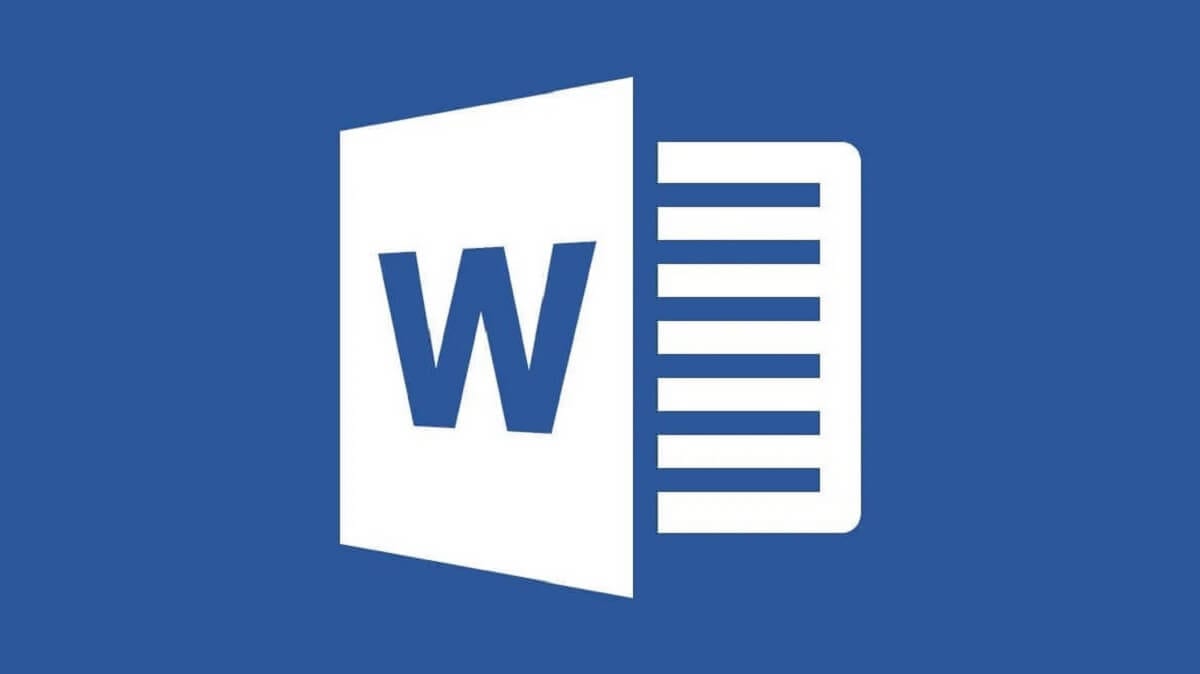
Om dit te doen, als u aan de bovenstaande vereisten voldoet, ziet u hoe bovenaan gewoon In de linkerhoek verschijnt een kleine schuifregelaar om het automatisch opslaan van documenten te activeren die u aan het bewerken bent. U hoeft alleen maar op te drukken en dan wordt u gevraagd in welk cloudaccount u het document wilt opslaan, om later naar de locatie van dat bestand te gaan, iets dat u kunt kiezen op basis van uw eigen voorkeuren.
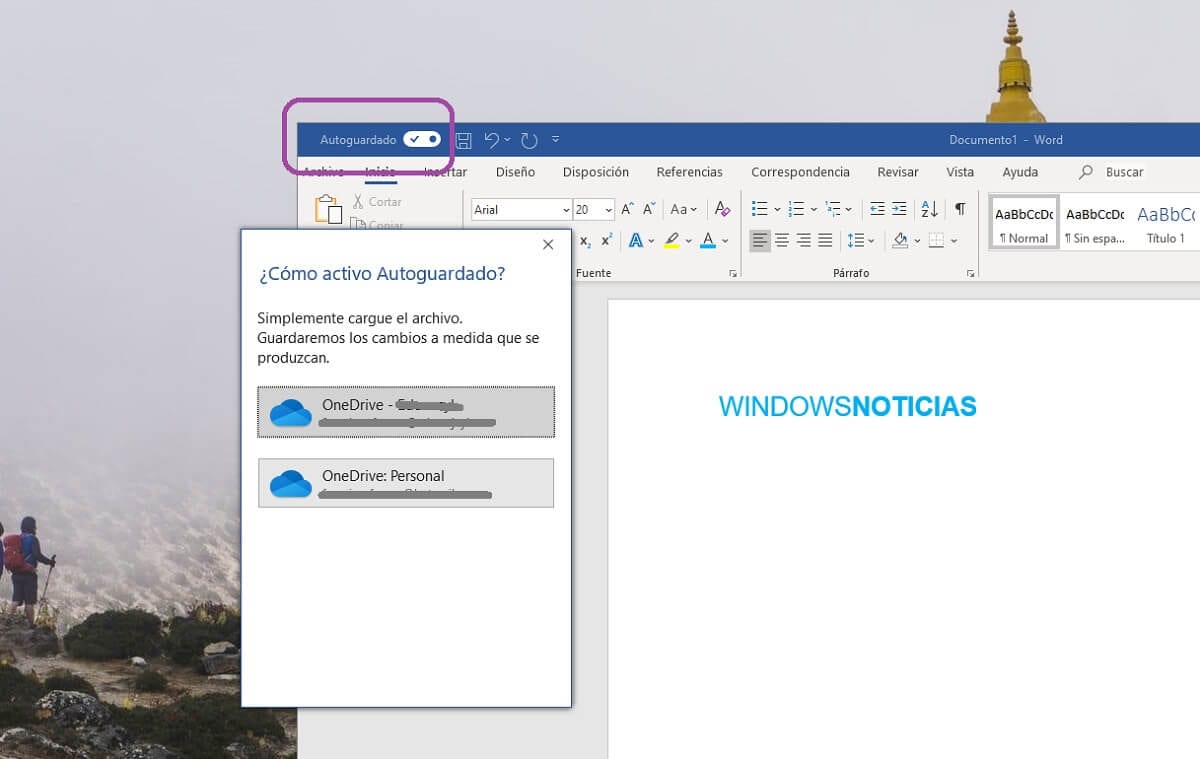
Zodra u al het bovenstaande heeft gekozen, wordt Word zal automatisch beginnen met het uploaden van het document, iets dat niet lang hoeft te duren, hoewel het waar is dat het varieert afhankelijk van de snelheid van uw internetverbinding en de grootte van het document. Later zult u zien hoe als u inhoud toevoegt of wijzigt, het in de bovenste balk aangeeft dat het wordt opgeslagen, dat wil zeggen dat u werkt het document bij in de cloudlocatie Op deze manier vermijdt u dat u het kwijtraakt en dat u het periodiek moet opslaan of wanneer u klaar bent.