
In sommige gevallen kunt u mogelijk alleen verbinding maken via een bekabeld Ethernet-netwerk of via mobiele netwerken met internet, of u kunt uw Wi-Fi-netwerk slechts met één apparaat gebruiken en op andere apparaten nodig hebben. Als dit uw geval is, kunt u andere soorten externe apparaten gebruiken om het op te lossen, maar als u het liever sneller doet, kunt u direct uw Windows 10-computer gebruiken.
En het is dat, als je erin hebt als je toegang hebt tot internet, zeg dat met Windows 10 een functie is ingebouwd die het mogelijk maakt maak direct een nieuw aangepast Wi-Fi-netwerk met uw eigen naam en wachtwoordongeacht de methode die u gebruikt om verbinding te maken. Op deze manier kunt u al uw problemen in één keer oplossen en toegang krijgen tot internet vanaf andere apparaten, ongeacht hun besturingssysteem.
U kunt dus de internetverbinding van uw Windows-computer delen met meer apparaten via Wi-Fi
Zoals we al zeiden, is deze tutorial vooral handig voor degenen die een computer hebben die via Ethernet met internet is verbonden, of via het mobiele netwerk met een simkaart. In deze gevallen, zolang de computer een Wi-Fi-antenne heeft, u kunt uw internetverbinding gemakkelijk delen met andere apparaten en zo een nieuw netwerk creëren.
Aangezien deze functie standaard wordt gegeven met Windows 10, moet u eerst ga naar de instellingen van je computer, iets dat u gemakkelijk kunt bereiken via het menu Start of door op de Win + I-combinatie op het toetsenbord te drukken. Eenmaal hier, in het hoofdmenu, kies de optie "Netwerk en internet", die alle details van de verschillende connecties van uw team laat zien.

Vervolgens moet u in het menu dat u aan de linkerkant vindt selecteren de optie "Zone met mobiel draadloos bereik", wat in dit geval de naam is waarmee deze functie wordt aangeroepen in Windows, hoewel u deze ook op de oorspronkelijke naam kunt vinden, Hotspot, afhankelijk van de taal van het besturingssysteem.
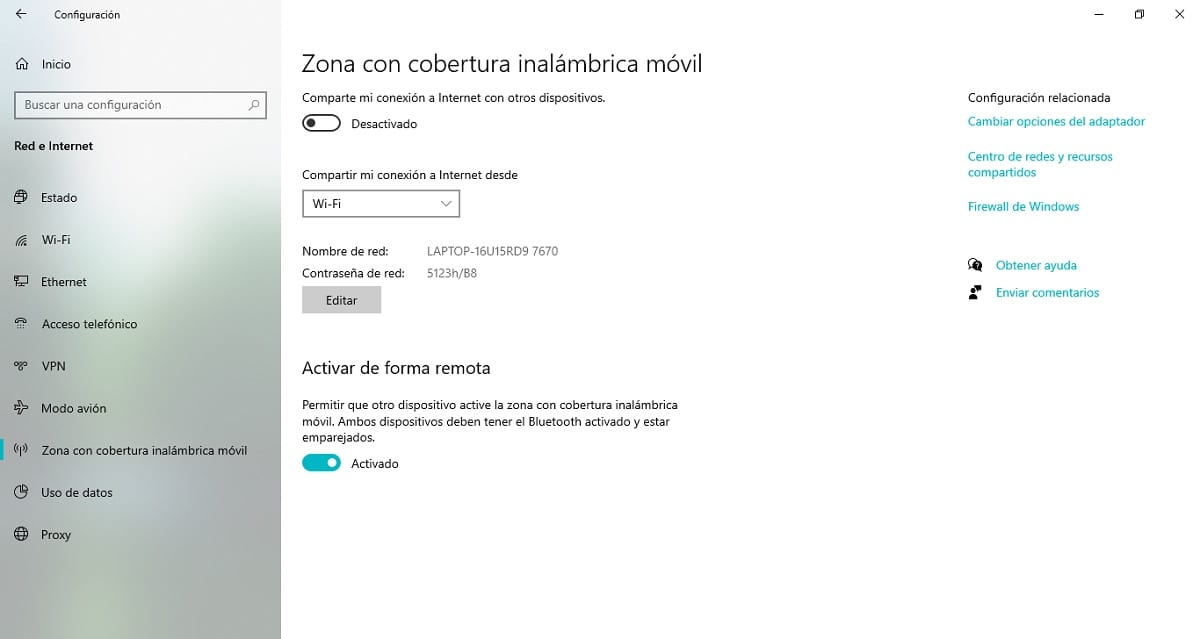
Voordat u de internetverbinding van uw computer gaat delen, is het belangrijk dat u alles correct configureert om mogelijke problemen te voorkomen. Dan We beschrijven de verschillende opties die door het besturingssysteem worden geboden en wat u moet kiezen om aan te passen:
- Deel mijn internetverbinding vanaf: waarschijnlijk het belangrijkste punt. De vervolgkeuzelijst toont alle internettoegangspunten waarmee uw computer is verbonden met het netwerk (Ethernet, 4G / LTE, Wi-Fi, Bluetooth…). U moet degene kiezen die u wilt gebruiken, zodat deze wordt gedeeld via het Wi-Fi-netwerk dat u gaat maken.
- Netwerknaam en wachtwoord: Windows genereert standaard het Wi-Fi-netwerk op basis van de naam van uw computer en een willekeurig gegenereerd wachtwoord. Als u op de knop Bewerken klikt, zou een instellingenvenster moeten verschijnen, waarmee u deze parameters naar wens kunt wijzigen (ze hoeven niet dezelfde te zijn als die van uw Wi-Fi-netwerk, u kunt ze wijzigen naar uw smaak).
- Activeer op afstand- Dit geeft andere apparaten, meestal via een Bluetooth-verbinding, de mogelijkheid om te verzoeken dat Windows mobiele hotspot inschakelt. Het is raadzaam om het niet te laten activeren, tenzij u alle apparaten bedient die u via deze technologie op uw computer aansluit, aangezien dit in de toekomst tot veiligheidsproblemen kan leiden.

Als je dit allemaal hebt gedaan, kun je dat in het bovenste gedeelte van datzelfde configuratievenster doen markeer de eerste schakelaar met de naam "Deel mijn internetverbinding met andere apparaten". Zodra je dit hebt gedaan, begint je computer na een paar seconden de internetverbinding te delen via het Wi-Fi-netwerk dat je hebt geconfigureerd, zodat je verbinding kunt maken vanaf andere apparaten.