
In bepaalde gevallen kan het zijn dat u download een ISO-bestand met de nieuwste versie van Windows 10Ofwel om het op uw computer te installeren, het voor een andere computer te gebruiken, het op een virtuele machine te openen of voor iets anders.
De waarheid is echter dat als dit jouw geval is, je misschien hebt gezien dat het een beetje ingewikkeld is, rekening houdend met het feit dat van Microsoft als je een van de nieuwste versies van Windows hebt en toegang hebt tot de downloadpagina van dat besturingssysteem, je ontdek dat u alleen de zogenaamde "Media Creation Tool" kunt downloaden. Nu ondanks U kunt met dezelfde applicatie ook een ISO-bestand van de gewenste versie van Windows 10 op uw computer opslaan.
Een ISO van de nieuwste versie van Windows 10 downloaden met de "Media Creation Tool" van Microsoft
Zoals we al zeiden, bij het openen van de Microsoft-website alleen de optie om de "Media Creation Tool" te downloaden wordt weergegeven, iets dat alleen verandert als u geen Windows gebruikt of als u een zeer oude versie van dat systeem hebt geïnstalleerd. Het downloaden van genoemde tool echter ook bestanden kunnen worden gevormd in ISO-formaat met de nieuwste versies van Windows 10.
Download de "Media Creation Tool" van de officiële website
Allereerst, om de genoemde tool te downloaden, essentieel om het proces in kwestie uit te voeren, wat u moet doen is gaan door deze link naar de officiële Microsoft-downloadwebsite Daarin vindt u, naast bijvoorbeeld verschillende opties om de computer en andere hulpprogramma's bij te werken, in het installatiegedeelte van Windows 10 de betreffende knop om de tool te downloaden.
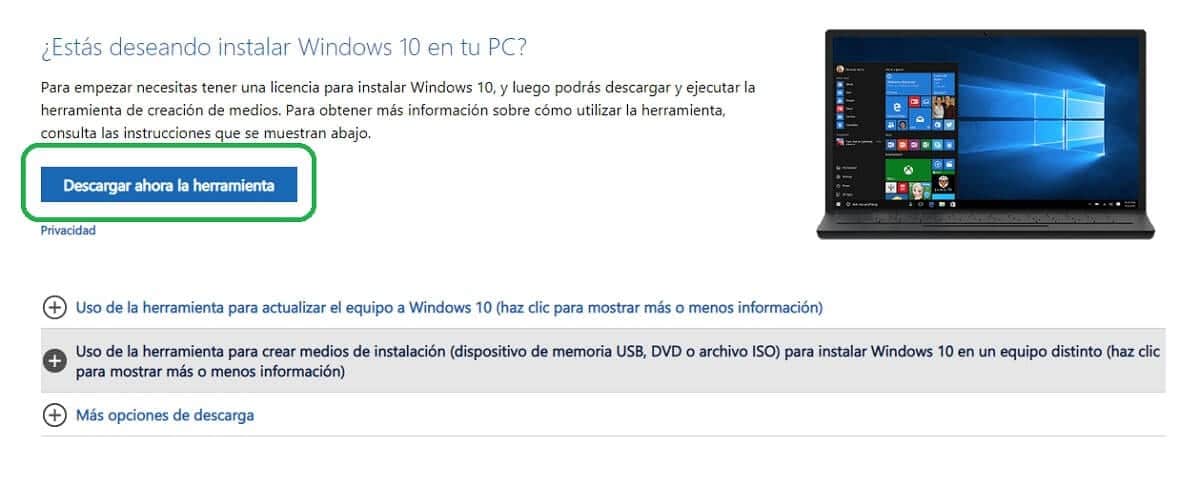
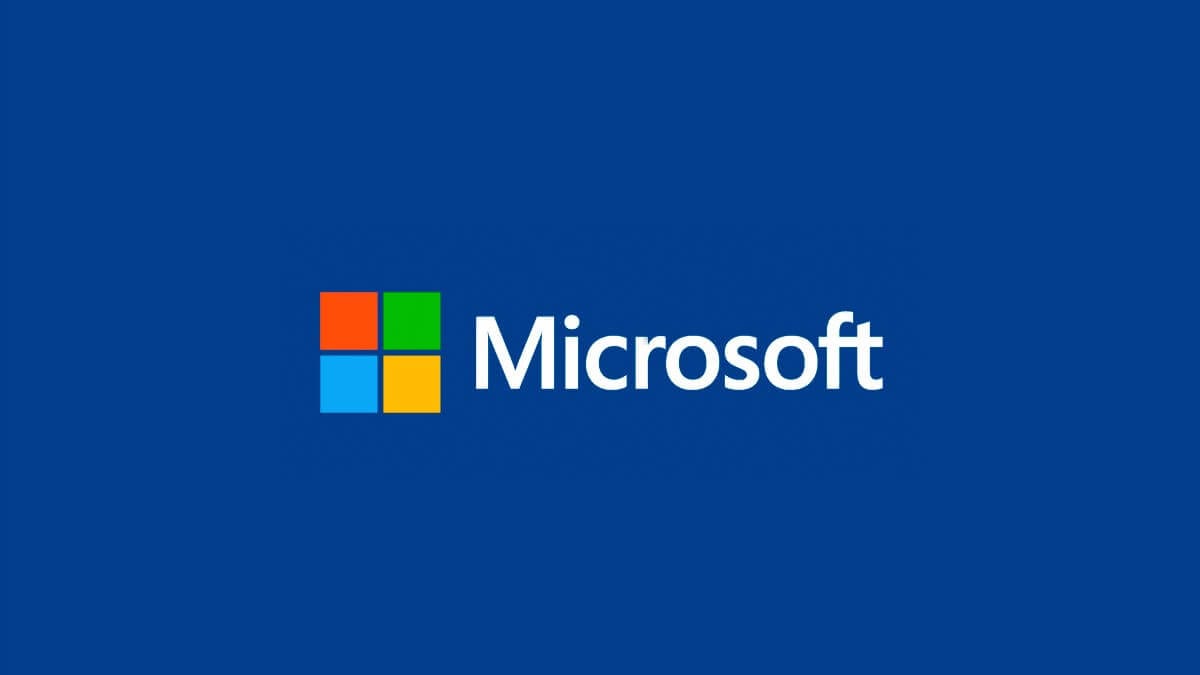
Hoe de tool te gebruiken om een ISO-bestand te downloaden
Nadat u de tool heeft gedownload, moet u deze openen en vervolgens accepteer de licentievoorwaarden van Microsoft om door te gaan met het downloaden van Windows 10 in ISO-indeling. Na een paar snelle controles, zal er een nieuw venster verschijnen dat aangeeft of u de apparatuur die u gebruikt wilt updaten of dat u een installatiemedium wilt creëren, waar U moet de optie 'Installatiemedia (USB-stick, dvd of ISO-bestand) maken voor een andere pc' kiezen, ongeacht of dit voor een andere computer is of voor die van u.
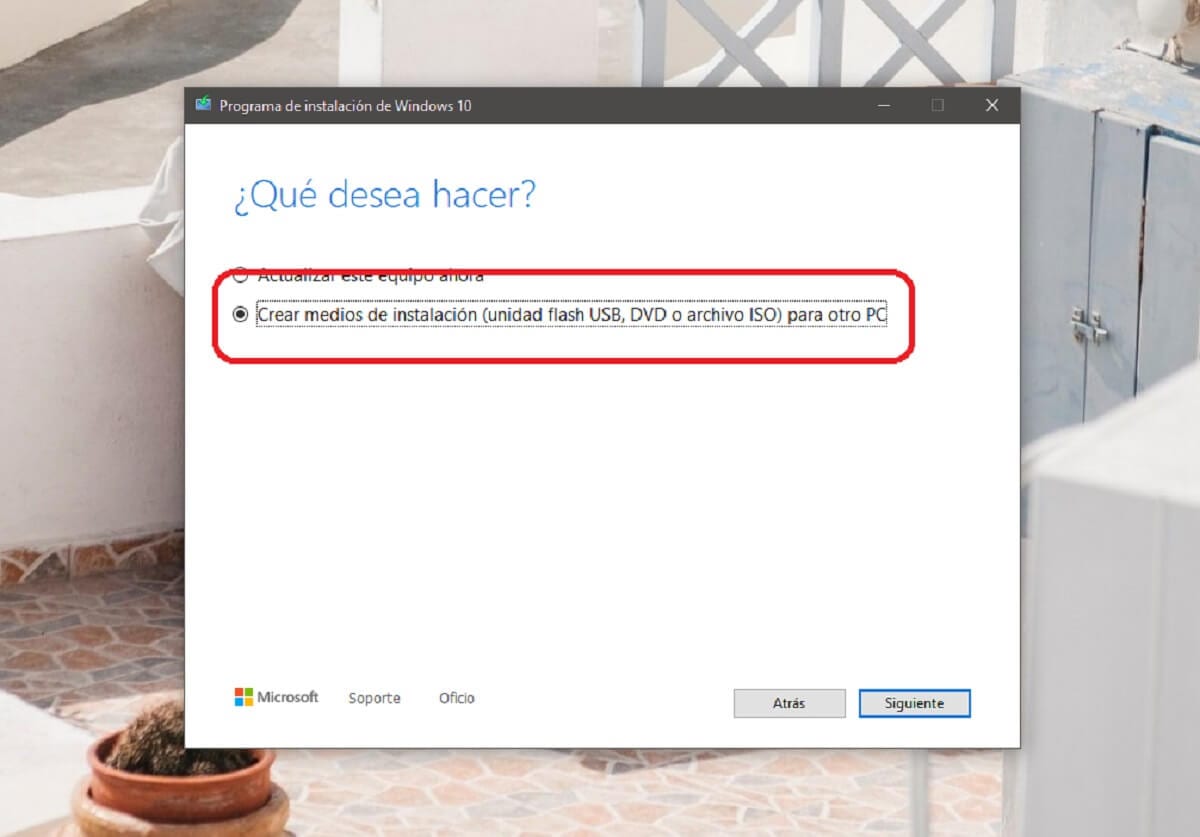
Daarna heeft de wizard zelf de taal-, editie- en architectuuropties van Windows 10 standaard geselecteerd op basis van uw computer, maar Als u wilt, hoeft u alleen de optie onderaan uit te vinken en kunt u de verschillende parameters naar wens aanpassen Het is vooral belangrijk dat als u het op een andere computer gaat installeren, u de juiste architectuur ervoor kiest, iets dat u kunt controleer eenvoudig door deze tutorial te volgen Evenzo kunt u bij twijfel de optie selecteren om download beide versies, en dus kunt u degene die u nodig heeft of die u verkiest op uw computer installeren.

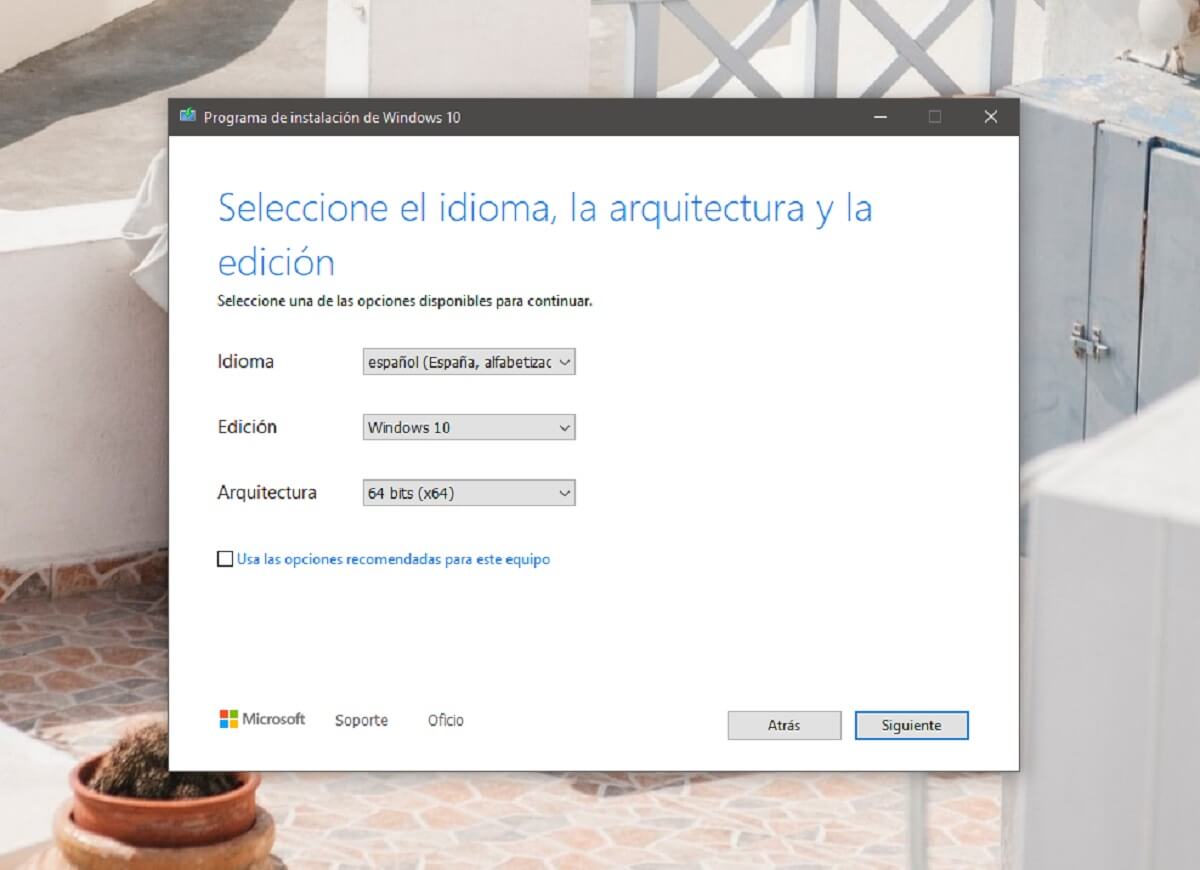
Tenslotte u moet kiezen waar u Windows 10 wilt gebruiken, om de stappen op de meest geschikte manier te volgen. In die zin biedt Microsoft u twee verschillende opties, afhankelijk van uw voorkeuren:
- USB-flashstation: u kunt deze optie kiezen als u dat wilt, zodra het ISO-bestand van de nieuwste versie van Windows 10 is gedownload, wordt het opgenomen op een USB-stick of iets dergelijks. Houd er rekening mee dat u ook de volgende optie kunt selecteren en deze later kunt doen, hoewel u deze stappen kunt besparen door deze rechtstreeks in de tool te selecteren.
- ISO-bestand: door deze optie te kiezen, toont de wizard u de bestandsverkenner zodat u een locatie kunt selecteren, en wanneer u dit doet, begint het downloaden van het ISO-bestand, dat wordt opgeslagen waar u maar wilt. Vervolgens kunt u het op uw computer mounten, op een virtuele machine gebruiken of desgewenst op een dvd- of USB-station branden. met een programma zoals Rufus.
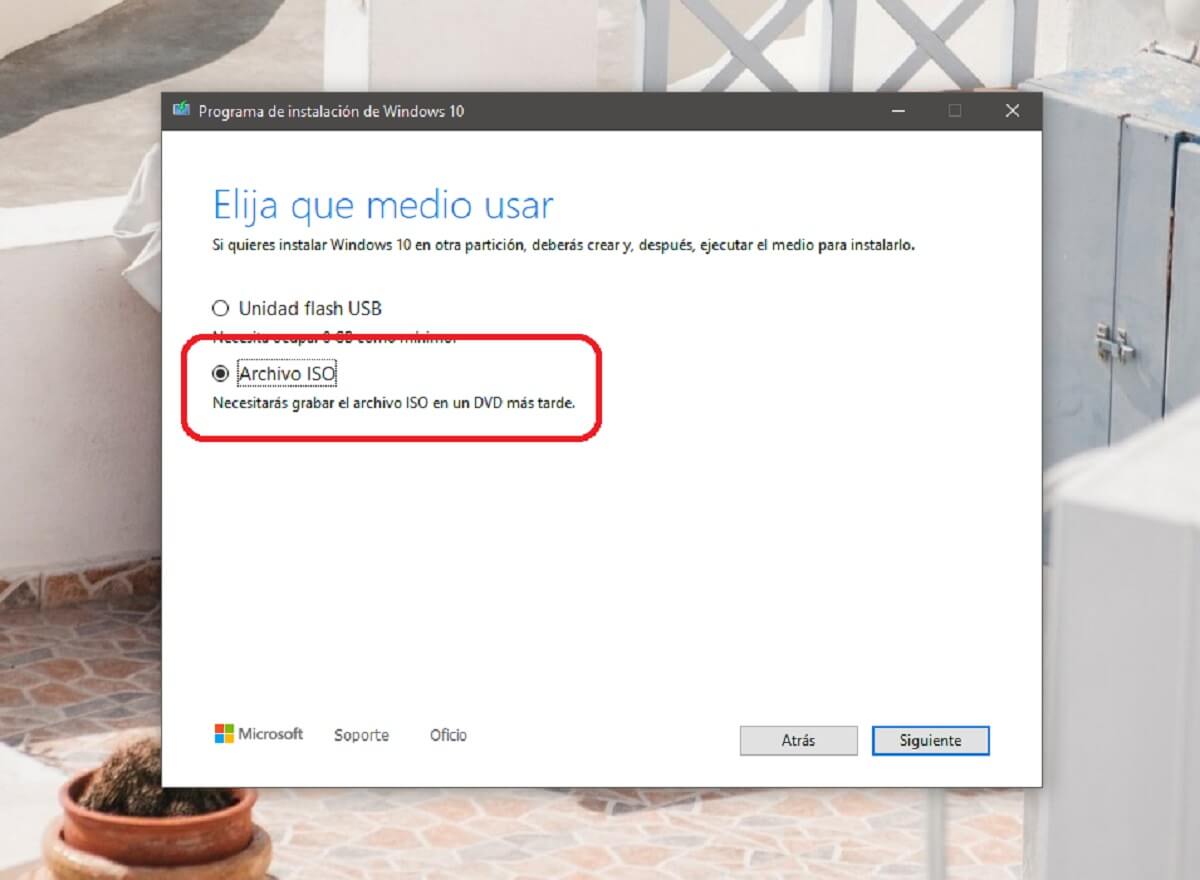

Nadat u deze stappen heeft gevolgd, je hebt je ISO-bestand klaar om te gebruiken waar je maar wilt Evenzo kan Windows in sommige gevallen ook vereisen dat u een licentie invoegt om het besturingssysteem te downloaden. Als dit uw geval is, hoeft u zich geen zorgen te maken, want tijdelijk kunt u dat wel gebruiken een van de generieke productsleutelsOf Geen producten gevonden..