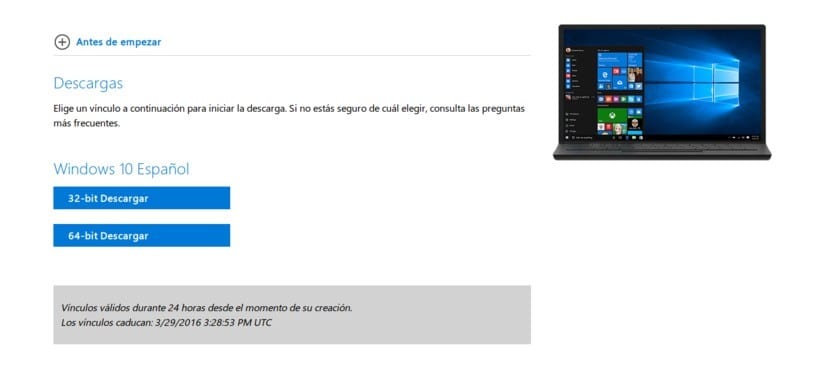
Een groot deel van de gebruikers van Dakramen en raamkozijnen Het zijn mensen die van de oude manieren houden. Dat zou een van de redenen kunnen zijn dat Windows XP, een besturingssysteem dat maar liefst 14 jaar geleden werd uitgebracht, niet graag verdwijnt. En, zoals ze zeggen in computers (en andere dingen), "als iets werkt, raak het dan niet aan." Mensen houden er niet van om van besturingssysteem te veranderen, hoewel dat soms wel kan download Windows 10 ISO of andere versies van een systeem gratis.
Windows Vista was niet een van de beste besturingssystemen die door Microsoft zijn uitgebracht, zoals het is. Er waren gebruikers die veel hadden geklaagd over Windows XP die zeiden dat, zoals in veel dingen, "Windows Vista XP goed maakte" in verwijzing naar het feit dat de visuele veranderingen een systeem maakten dat waardig werkte, een heel ander systeem dat ze niet deden zoals veel. Maar Microsoft had een oplossing in de vorm van een update die ze uiteindelijk besloten uit te brengen als een volledig onafhankelijk besturingssysteem: we hebben het over Windows 7.
Windows 7 was het eerste besturingssysteem waarvan we gratis ISO-images konden downloaden. Dit was mogelijk dankzij een pagina die Microsoft ervoor opende. Maar de jaren gingen voorbij en de besturingssystemen gingen voorbij. Naar ISO-Windows 7 Het werd opgevolgd door Windows 8 en de laatste door een Windows 10 die ons vandaag vergezelt en die de prestaties aanzienlijk heeft verbeterd, zelfs op computers met beperktere bronnen. Het probleem voor gebruikers die de voorkeur geven aan Windows 7 is dat Microsoft ons heimelijk pusht om hun nieuwste besturingssysteem te gebruiken, waardoor de downloadkoppelingen van Windows 7 voorspelbaar zijn verwijderd.
De Windows 10 ISO is gratis te downloaden
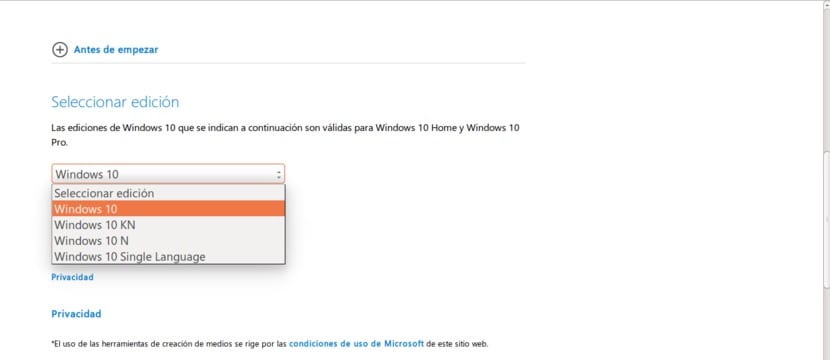
Het goede nieuws is dat Microsoft dezelfde beslissing heeft genomen met zijn nieuwste besturingssysteem als in zijn tijd met Windows 7 en het beschikbaar heeft gemaakt voor iedereen die het wil downloaden (althans op het moment van dit schrijven) Windows 10 ISO-afbeeldingen Er zijn 4 verschillende versies van Windows 10 beschikbaar, in alle gevallen voor de "Home" en "Pro" versies, in totaal dus 8.
Verschillen tussen Windows 10 Home en Windows 10 Pro
Voordat we beginnen te praten over de vier soorten Windows 10 ISO-images die beschikbaar zijn op de Microsoft-pagina die voor de gelegenheid is geopend, moeten we de verschillen tussen Windows 10 Home en Windows 10 Pro:
- Windows 10 Home Premium Het is de basisvariant van Windows 10. Als "instapversie" kunnen we afleiden dat deze enkele beperkingen kent, zoals de mogelijkheid om zakelijke applicaties te laden. Daarvoor heb je de Pro-versie nodig.
- Windows 10 Pro Het is een versie die, zoals we zouden verwachten, alle functies heeft die beschikbaar zijn in de Home-versie, maar geavanceerde connectiviteits- en privacytools biedt zoals Domain Join, Group Policy Management, Bitlocker, Enterprise Mode Internet Explorer (EMIE), Assigned Access 8.1 , Remote Desktop, Client Hyper-V en Direct Access. Om het duidelijker te maken, kunt u de volgende tabel bekijken.
| funciones | Windows 10 Home Premium | Windows 10 Pro |
|---|---|---|
| Start menu | ja | ja |
| Cortana | ja | ja |
| Energie bespaarder | ja | ja |
| Windows update | ja | ja |
| Cortana | ja | ja |
| Windows Hallo | ja | ja |
| Virtuele bureaus | ja | ja |
| Snap Assist | ja | ja |
| Continuum | ja | ja |
| Microsoft Edge | ja | ja |
| Apparaatversleuteling | Nee | ja |
| Domein meedoen | Nee | ja |
| Grou Polity Management | Nee | ja |
| Bitlocker | Nee | ja |
| Extern bureaublad | Nee | ja |
| Microsoft Paspoort | ja | ja |
| Apparaatbeveiliging | Nee | ja |
Windows 10
Zoals u zich kunt voorstellen, is de Window 10-versie de volledige versie, die (bijna) elke computer heeft die we in elke winkel kopen. Dit omvat alle Microsoft-applicaties zonder uitzondering. Dit zou de optie moeten zijn die elke gebruiker kiest.
Windows 10 N
Windows 10 N is het europese versie van enkele edities van het nieuwste Microsoft-besturingssysteem die alle basisfuncties hebben, maar dat ontbreken andere software zoals Windows Media Player en gerelateerde technologieën standaard. De apps of features die niet beschikbaar zijn, naast de eerder genoemde Windows Media Player, Music, Video, Voice Recorder en Skype. Zoals u begrijpt, kan dit een probleem zijn, aangezien sommige bestanden niet kunnen worden weergegeven of afgespeeld, maar dit kan worden opgelost door compatibele software te installeren.
Windows 10 KN
Windows 10 KN het is hetzelfde als de N-editie, maar dan voor Korea Deze versie heeft ook geen Windows Media Player, Music, Video, Voice Recorder en Skype, maar elke compatibele applicatie kan ook worden geïnstalleerd omdat deze geen enkele beperking heeft.
Windows enkele taal
Zoals we uit de naam kunnen opmaken, is Windows Single Language een versie die het heeft maar één taal die we zullen moeten kiezen op het moment van downloaden. Het is misschien een goede optie om ruimte te besparen, maar ik zou het niet riskeren. Wie weet wanneer we extra taal nodig hebben, toch? Beter veilig dan opnieuw installeren.
Hoe Windows 10 ISO-images te downloaden
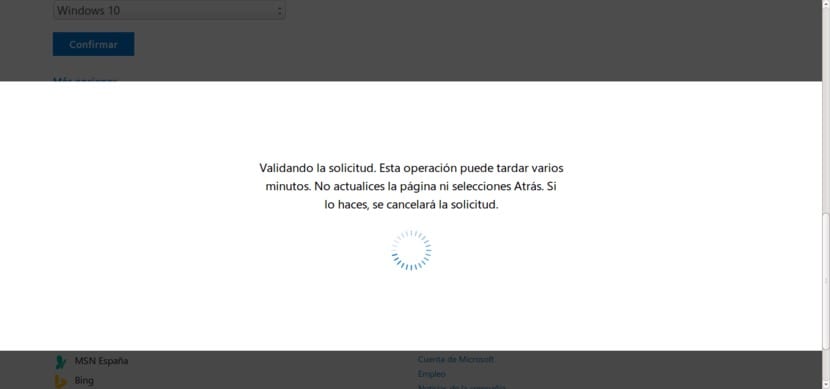
Download de afbeeldingen ISO-Windows 10 Het is erg makkelijk. U hoeft alleen te weten waar, maar hier laten we u het hele proces zien om het u gemakkelijker te maken.
- Het eerste dat we moeten doen, is naar de website van Windows ISO 10.
- Het eerste dat we eenmaal op de pagina zullen zien, is de mogelijkheid van selecteer editie We hoeven alleen het menu weer te geven en het menu te kiezen dat we verkiezen. In ons geval, als we geen beperkingen willen, zullen we Windows 10 kiezen en zullen we de "N" en "KN" edities negeren. Als u een commerciële of beperkte versie moet installeren, moet u de "N" -editie in Europa kiezen.
- Als we klikken Bevestigen, zien we een venster zoals het volgende. We hoeven maar een paar seconden te wachten voordat het is geladen.
- Als het is geladen, moeten we de vorige bewerking herhalen, maar deze keer om onze taal te kiezen. We tonen het menu en kiezen "Spaans", als dat de taal is waarin u uw Windows 10 wilt hebben.
- We zullen de validatievenster, dus we zullen weer wachten.
- Ten slotte komen we bij een nieuw venster waarin we dat kunnen download ISO-afbeelding Windows 10 Het blijft aan ons om te kiezen of we de optie van Windows 10 32-bit of 64-bit willen. Normaal is 64-bits, maar er zijn ook meer beperkte computers die 32-bits zijn. Kies volgens de voorkeuren van elke gebruiker. Zoals u kunt zien, zijn de downloadlinks slechts 24 uur beschikbaar.
Waar de Windows 10 ISO is opgeslagen
Zodra we de ISO-image hebben gedownload, kunnen we ons afvragen waar deze is opgeslagen. Welnu, het antwoord is: in de map die we eerder hebben geselecteerd, op het moment van downloaden. Dus als we het later nodig zouden hebben, zouden we er alleen toegang toe moeten hebben.
Windows 10 installeren vanaf een USB
Ik heb meer dan 10 jaar geen cd gebruikt. Vroeger pakte het de ISO's van de games uit en installeerde ze, allemaal binnen het besturingssysteem. Nu doe ik het allemaal via USB en dat omvat het installeren van bijna elk besturingssysteem. Windows 10 kan installeren vanaf USB, maar we zullen het moeten maken. Het proces is eenvoudig, maar, zoals alles in het leven, is het noodzakelijk om de manier of, in dit geval, het programma te kennen om het te doen. Om een opstartbare Windows 10 USB te maken, moeten we het volgende doen:
WinToFlash downloaden en configureren
- Laten we gaan WinToFlash-pagina en download uw tool.
- We openen WinToFlash Ik heb de versie gebruikt die zegt Novicorp WinToFlash Lite [De opstartbare USB Creator] 1.4.0000 Draagbaar.
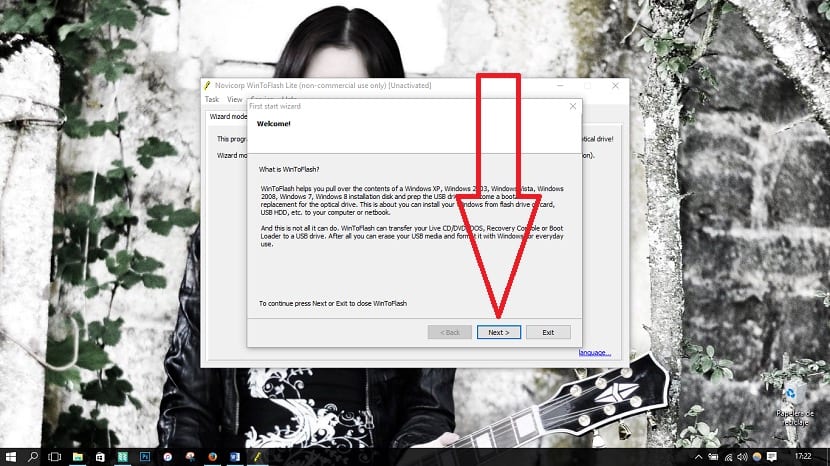
- Nu moeten we het configureren. We zullen het doen door te volgen wat deze schermafbeeldingen aangeven: In het eerste venster klikken we op "Volgende'.
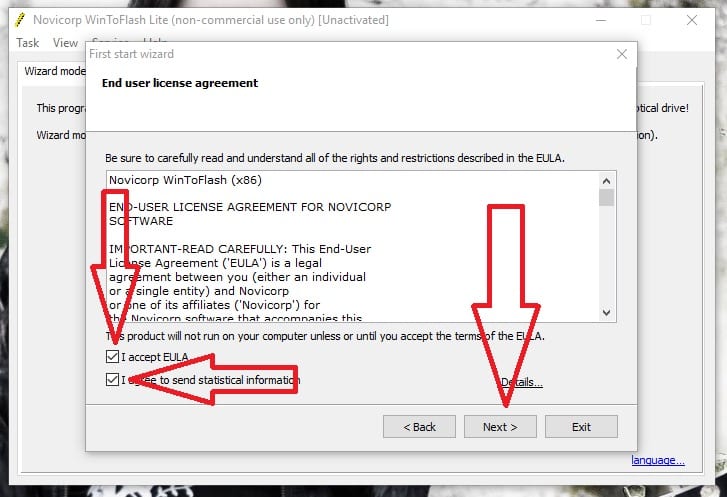
- In de volgende markeren we "Accepteer EULA"En"Ik ga ermee akkoord om statistische informatie te verzenden"En klik op"Volgende In het volgende venster kiezen we de gratis licentie (gratis licentie) en vervolgens klikken we op “Volgende'.

- Dan zullen we een aankondiging zien die de prijs is voor het niet betalen om onze opstartbare USB met Windows te maken.
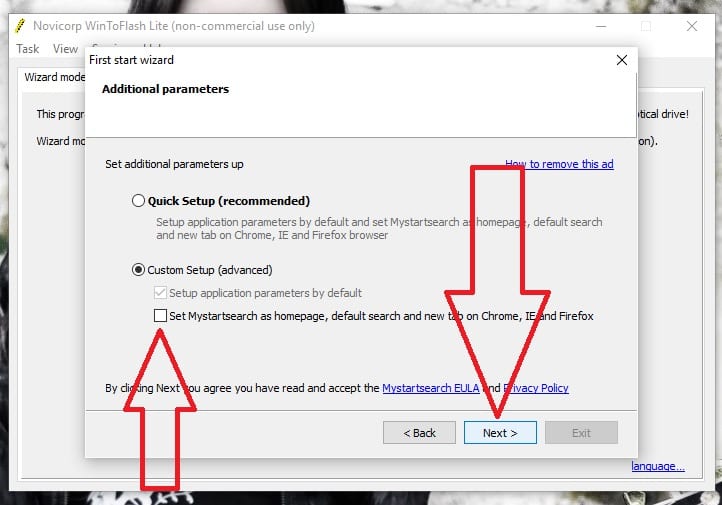
- We wachten af en klikken dan weer op “Volgende Het volgende venster is ERG BELANGRIJK: we moeten kiezen "Aangepaste installatie (geavanceerd)”Om te voorkomen dat we de zoekmachines in onze webbrowsers wijzigen. Dit is iets dat in veel freeware-installaties over het hoofd wordt gezien, en als we dit doen, wordt er een zoekmachine aan ons toegevoegd als we alleen de USB-opstartbare versie willen maken. We halen het vinkje uit het selectievakje en klikken op "Volgende'.
Een Windows-opstartbare USB maken met WinToFlash
Nu we WinToFlash hebben geconfigureerd, zullen we dat moeten doen maak onze USB Bootable Windows 10. We doen het door de volgende stappen uit te voeren:
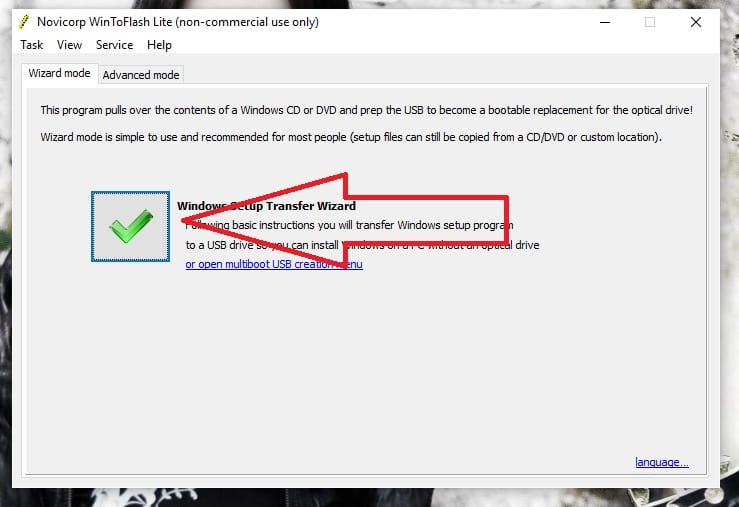
- We klikken op de groene "V" om de wizard te starten.
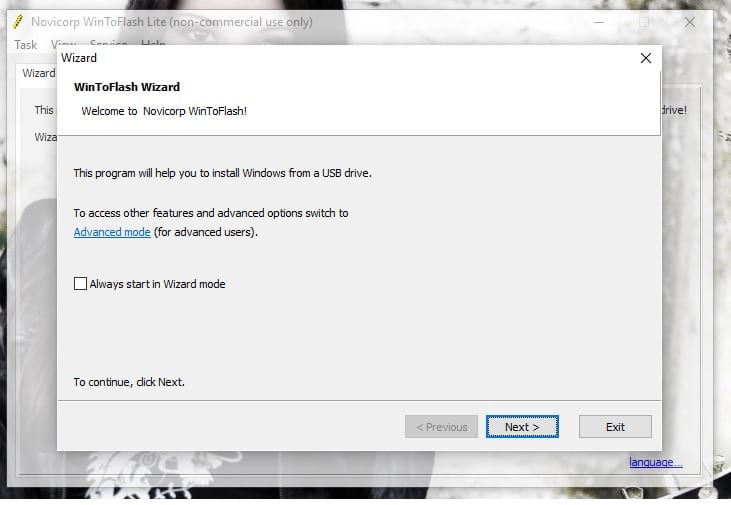
- In het volgende venster klikken we op "Volgende Als we willen dat de wizard altijd wordt geopend elke keer dat we WinToFlash starten, kunnen we het vakje aanvinken. Ik kies het liever elke keer, voor wat er kan gebeuren.
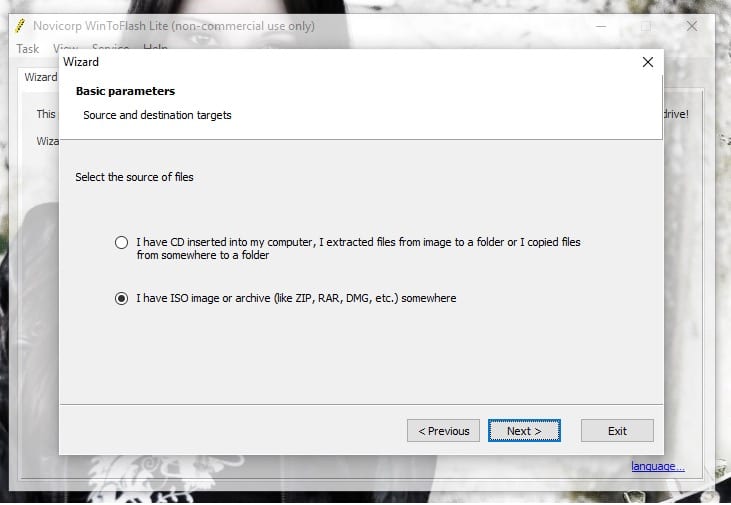
- In het volgende venster kiezen we de optie "Ik heb ISO-iage of archief (zoals ZIP, RAR, DMG, etc.) en klik op "Volgende'.
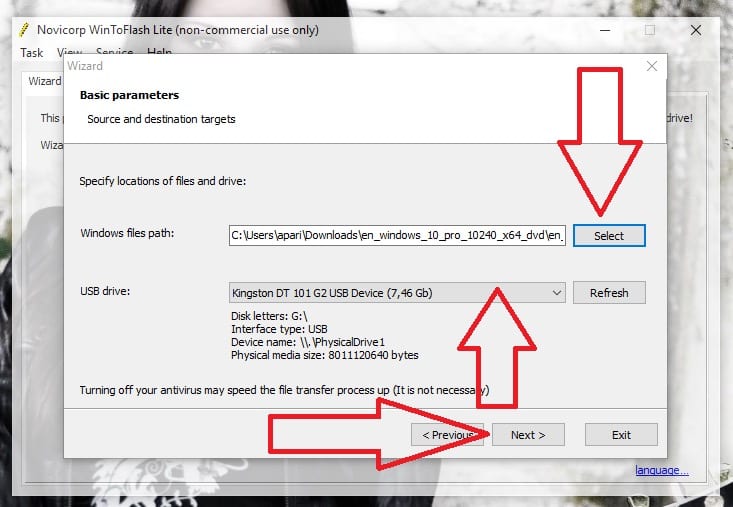
- In het volgende venster moeten we: 1- Selecteer het ISO-Windows 10 die we downloaden van de officiële Microsoft-website; 2- Kies de pendrive waar we de opstartbare USB zullen maken. 3- Klik op “Volgende" om door te gaan.
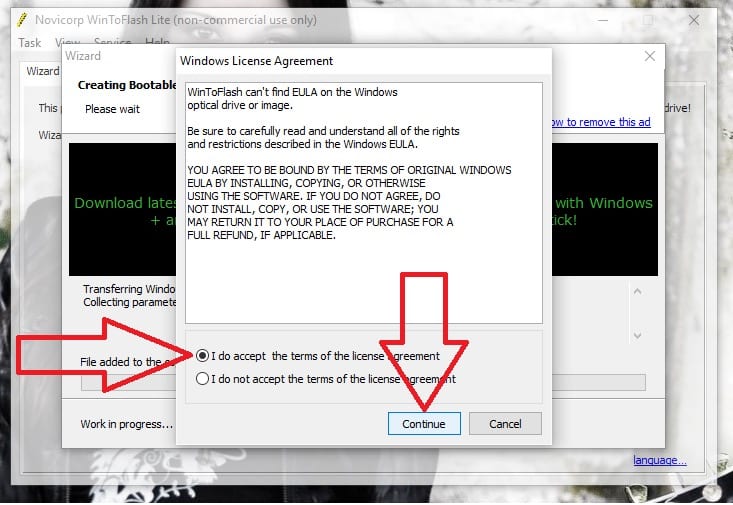
- In het volgende venster markeren we het vakje met de tekst "Ik accepteer de voorwaarden van de licentieovereenkomst"En dan klikken we op"voortzetten'.
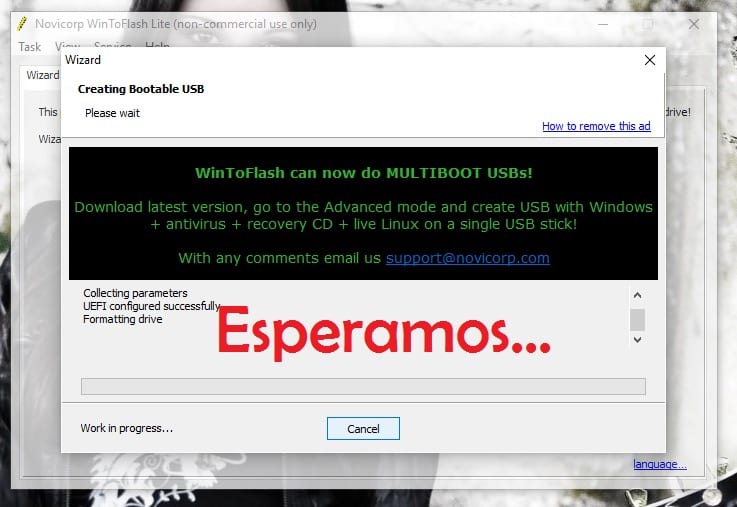
- En tot slot wachten we tot het proces is voltooid.
Wat we nu zouden moeten doen, is Windows 10 installeren. Het installeren van een systeem vanaf een USB is niet anders dan hoe we het doen vanaf een cd of dvd. Het enige is dat we onze moeten maken computer opstarten vanaf USB Dit wordt gedaan vanuit het BIOS van de computer. We moeten zoeken naar het gedeelte 'Opstarten' en daar ofwel de leesvolgorde wijzigen zodat het eerst de USB leest, dan de cd en dan de harde schijf (die gewoonlijk Floppy wordt genoemd) of we activeren een optie die veel computers hebben stelt ons in staat om de selectie van de opstarteenheid in te voeren door op F2 of een andere van de Fx te drukken. Eenmaal gestart, is het proces hetzelfde als altijd.
Jij hebt download en installeer Windows 10 ISO van de officiële link? Aarzel niet om ons uw ervaringen te vertellen.
Terwijl u de Windows 10 ISO downloadt om deze op uw computer te installeren, bent u wellicht geïnteresseerd in leren hoe u programma's verwijdert in Windows 10 Er zijn traditionele methoden die blijven werken, maar er zijn ook nieuwe manieren om applicaties van onze computer te verwijderen.
Windows Vista is een miljoen keer beter dan xp. Windows 10 is een totale walging, waar je het ook bekijkt. Het beste van alles is Windows 7
Een vraag. Als ik Windows XP heb, kan ik dit dan vervangen door Windows 10 met de ISO?