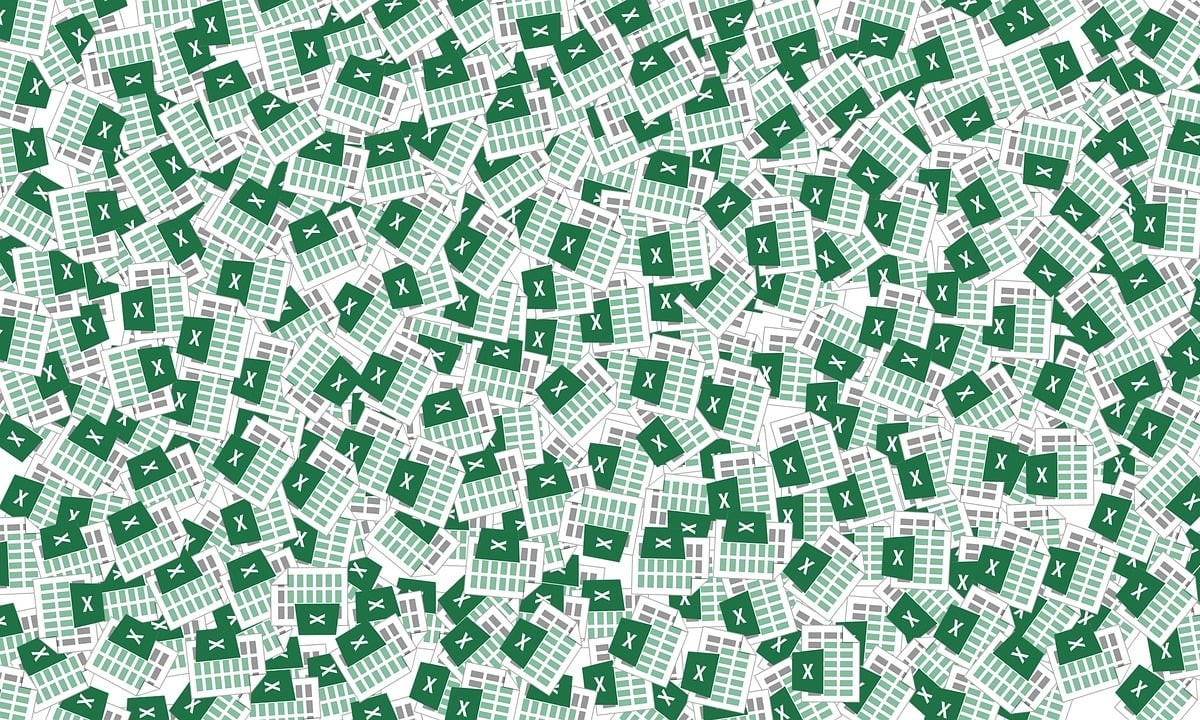
Bij het werken in Excel, de Het kunnen vergrendelen van cellen in Excel kan een uiterst belangrijke optie zijn. Vooral wanneer u aan een gedeeld bestand werkt en u niet wilt dat dit door andere gebruikers ongewenst wordt gewijzigd.
Deze beveiligingsmethode is buitengewoon effectief en daarom komt het steeds vaker voor dat Excel-gebruikers deze willen toepassen op hun verschillende werkbestanden. In dit artikel leggen we uit wat de stappen zijn die u moet volgen om cellen in Excel te vergrendelen.
Wat u moet overwegen om cellen in een Excel-bestand te vergrendelen
Voordat u begint met het opsluiten van cellen Excel, moet u er rekening mee houden dat alle cellen een eigenschap hebben met de naam "opgesloten'.
Dit kan ons een beetje verwarren en ons doen denken dat de cel al op slot is. Wat het echter aangeeft, is dat de cel kan worden vergrendeld via het commando protect. Als die eigenschap niet is ingeschakeld, kunt u informatie die in die cel is ingevoerd niet beschermen of blokkeren.
Om te verifiëren dat deze eigenschap is geactiveerd, hoeft u alleen maar met de rechtermuisknop op de cellen te klikken die u wilt blokkeren en in het menu dat verschijnt, moet u de optie celopmaak selecteren. Nu moet u het tabblad "beschermen”, als het niet is geselecteerd.
Nadat u hebt geverifieerd dat de cel kan worden beschermd, kunt u de procedure gebruiken om cellen in Excel te vergrendelen.
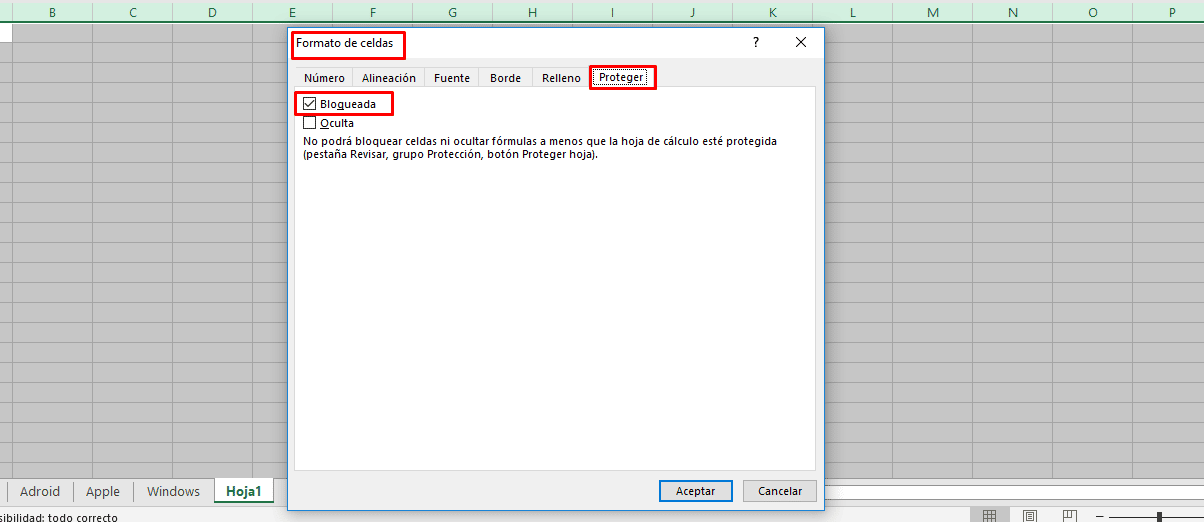
Stappen om cellen in Excel te vergrendelen
Als u cellen in een Excel-bestand wilt vergrendelen, volgt u de onderstaande stappen:
- Het eerste wat je moet doen is Excel-bestand openen waarin u de cellen wilt vergrendelen.
- nu hoofd naar het blad waarin de gewenste cellen niet zijn gewijzigd.
- Als u zich al op het betreffende blad bevindt, moet u naar de sectie «controleren".
- Eenmaal erin moet u de optie «bescherm mes«, wanneer u dat doet, wordt een nieuw menu geopend waarin u wordt gevraagd een «sleutel«. Maar ze geven u ook een aantal opties voor activiteiten die u een andere gebruiker op het blad kunt laten uitvoeren.
- In het menu waar we het eerder over hebben gehad, moet je opties geselecteerd laten die al actief zijn en druk op accepteren.
- Daarbij wordt u opnieuw gevraagd dit te doen voer het wachtwoord in die u hebt geselecteerd en druk op accepteren.
Door al deze stappen te volgen, bereikt u dat alle cellen van dit blad vergrendeld zijn en dat het niet door een andere gebruiker kan worden gewijzigd, tenzij deze de vergrendelingssleutel kent die u hebt toegewezen.
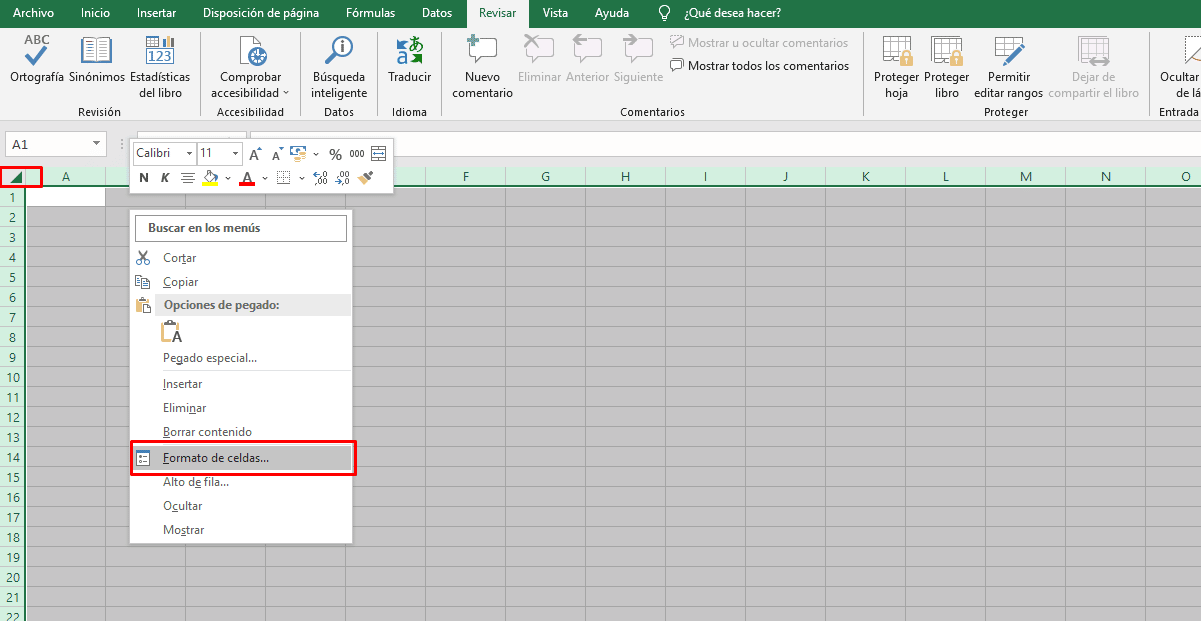
Stappen om celbereiken in Excel te kunnen vergrendelen
Een andere optie die u in Excel kunt gebruiken, is bereik een reeks cellen vergrendelen in Excel en op deze manier niet het hele vel in kwestie hoeft te blokkeren. Dit is uiterst handig wanneer u met een gedeeld bestand werkt en de andere persoon enkele gegevens moet invoeren, maar de uwe niet hoeft te wijzigen. Om slechts enkele cellen van het blad te blokkeren, hoeft u alleen maar de stappen te volgen die we u hieronder geven:
- Het eerste wat je moet doen is Excel openen en ga naar het blad waar u alleen enkele cellen wilt blokkeren en andere niet.
- Eenmaal erin, is het noodzakelijk dat verwijder het vinkje bij de eigenschap Geblokkeerd in alle cellen van het Excel-blad. Hiervoor moet u naar de snijpunt van rijen en kolommen uit het bestand.
- Als u dit doet, worden alle cellen geselecteerd, vervolgens moet u op de rechterknop drukken en de optie "celformaat'.
- Eenmaal in de celopmaaksectie moet je zoeken naar de sectie "beschermen'.
- Bij het invoeren van beschermen, zult u merken dat de optie "opgesloten” is ingeschakeld en u moet het uitschakelen.
- Nu is het nodig dat selecteer het volledige cellenbereik dat u wilt vergrendelen en druk op de rechterknop.
- In dit nieuwe menu moet je «Celformaat» en vervolgens het gedeelte «Beschermen».
- Eenmaal in het beveiligingsgedeelte moet u de optie "" aanvinkenopgesloten» en accepteer dan.
- Nu moet je gewoon cellen geselecteerd houden die u wilt blokkeren en ga naar het hoofdmenu en selecteer de optie «controleren".
- Selecteer vervolgens de optie "Bescherm blad«, voer de slotsleutel in en druk op Accepteren.
- Nu moet u het wachtwoord dat u hebt geselecteerd opnieuw invoeren en op accepteren drukken. Zodra u dit hebt gedaan, worden de cellen die u hebt geselecteerd vergrendeld.
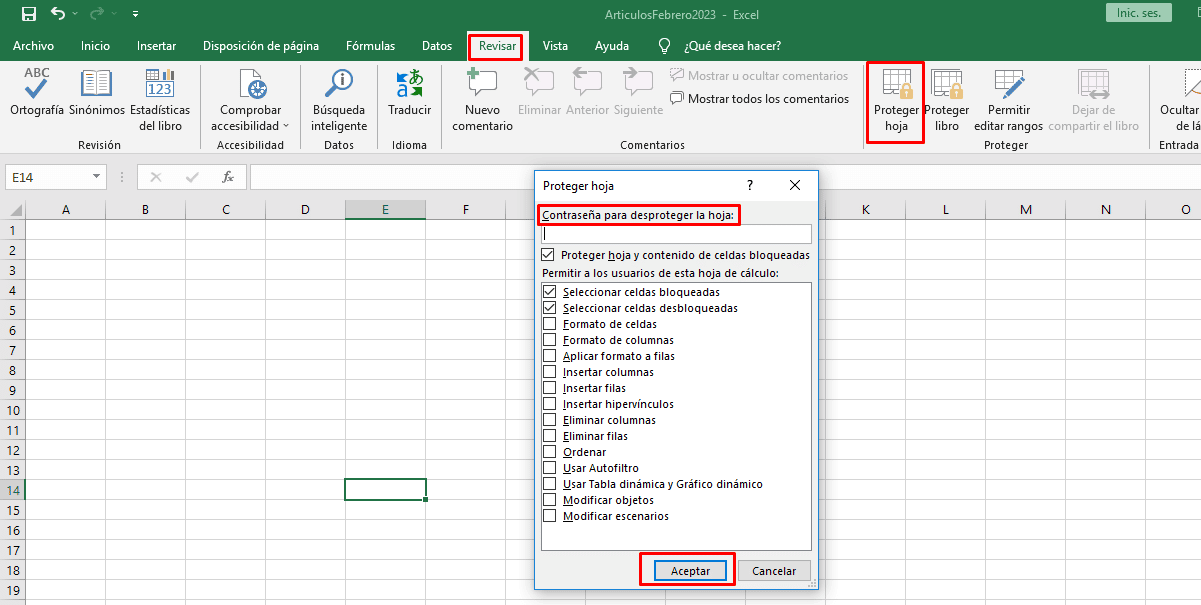
Cellen in Excel kunnen vergrendelen is een geweldige optie, of u ze nu volledig of een deel ervan wilt vergrendelen, de informatie die u wilt wordt met een wachtwoord beveiligd die je hebt toegewezen.
Het is echter aan te raden om uw wachtwoord op een veilige plaats te bewaren, zodat u het niet vergeet en wanneer het nodig is om geautoriseerde wijzigingen aan te brengen, kunt u dit zonder enig probleem doen.