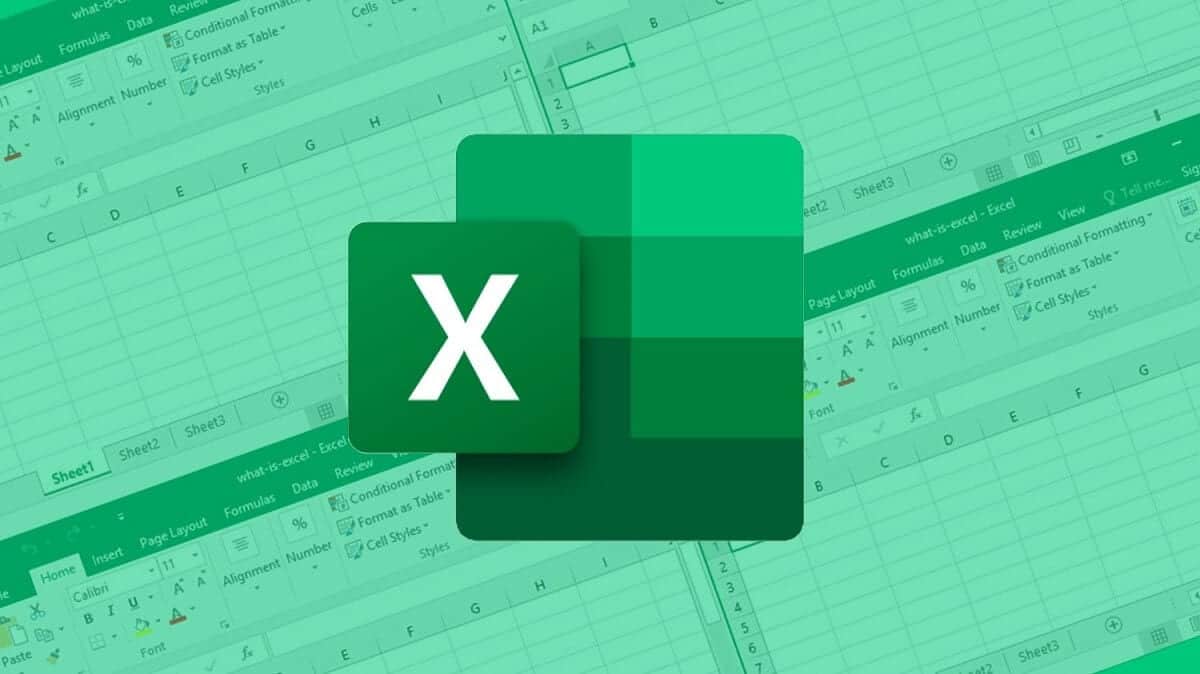
Als je in de populaire Excel-applicatie van Microsoft toegang wilt tot die iets complexere bewerkingsopties, moet je de werkbalk bovenaan openen, ook officieel bekend als het lint.
Desondanks, bij bepaalde gelegenheden en teams, zoals ook gebeurt met Microsoft PowerPointof zelfs met de bekende tekstverwerker Microsoft Word, is het mogelijk dat in plaats van u de optiebalk te vinden wat u vindt, zijn alleen de tabbladen bovenaan (Home, invoegen...), en dat alleen wanneer u op deze opties drukt, worden weergegeven, iets dat enigszins ongemakkelijk kan zijn tijdens het werken, afhankelijk van uw persoonlijke smaak.
Wat te doen als de werkbalk niet wordt weergegeven in Microsoft Excel
Voor deze tutorial, de methode is afhankelijk van uw versie van Microsoft Office, aangezien u, als u die uit 2010 of een eerdere hebt, de stappen moet volgen die we hieronder aangeven. Zeg ook dat dit alleen van toepassing is op computers met een Windows-besturingssysteem en niet op macOS.
Nieuwste versies van Microsoft Office
Als je een van de nieuwste versies van de Office-suite van Microsoft hebt, heb je het een beetje gemakkelijker. In de bovenste balk, direct naast waar de knoppen verschijnen om de applicatie te sluiten en te minimaliseren, vindt u ook een knop in de vorm van een venster, ook wel bekend als "Presentatie-opties". U hoeft er alleen maar op te klikken en de verschillende configuraties waaruit u kunt kiezen, verschijnen. Specifiek, als je kiest voor "Toon tabbladen en commando's" krijg je de standaard Excel weergave.


Als de knop niet verschijnt of als u een oudere versie van Microsoft Office heeft
Aan de andere kant is het mogelijk dat om welke reden dan ook de betreffende knop die we hierboven noemden niet verschijnt, of dat je een versie van Microsoft Office uit 2010 of eerder hebt, waarbij de betreffende procedure een beetje anders was. Voor deze gevallen Er is geen definitieve oplossing, omdat deze, zoals we al zeiden, in elke versie anders is, maar altijd gemakkelijk te vinden is.
Waar u op moet letten, is een knop waarmee u de Excel-optiebalk kunt weergeven of waarmee u deze kunt instellen. In beide gevallen moeten ze worden gevonden in het rechterbovenhoek, en wordt soms weergegeven met een pictogram van een pijl naar beneden, en in andere wat verschijnt, door naar een van de tabbladen bovenaan te gaan, wanneer het lint tijdelijk verschijnt, een klein soort punaise om de staaf te verankeren. U hoeft alleen maar de knop te lokaliseren en zodra u erop drukt, blijft deze zonder problemen bovenaan staan.
