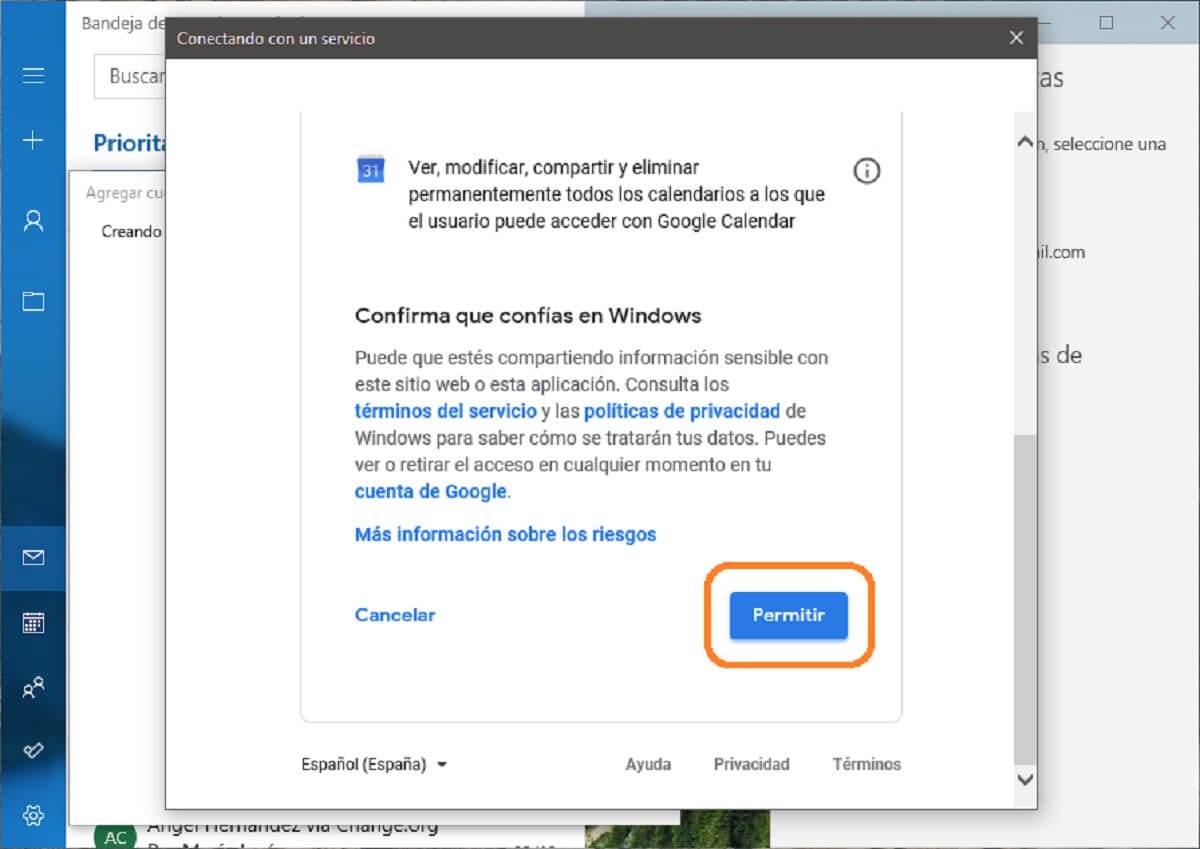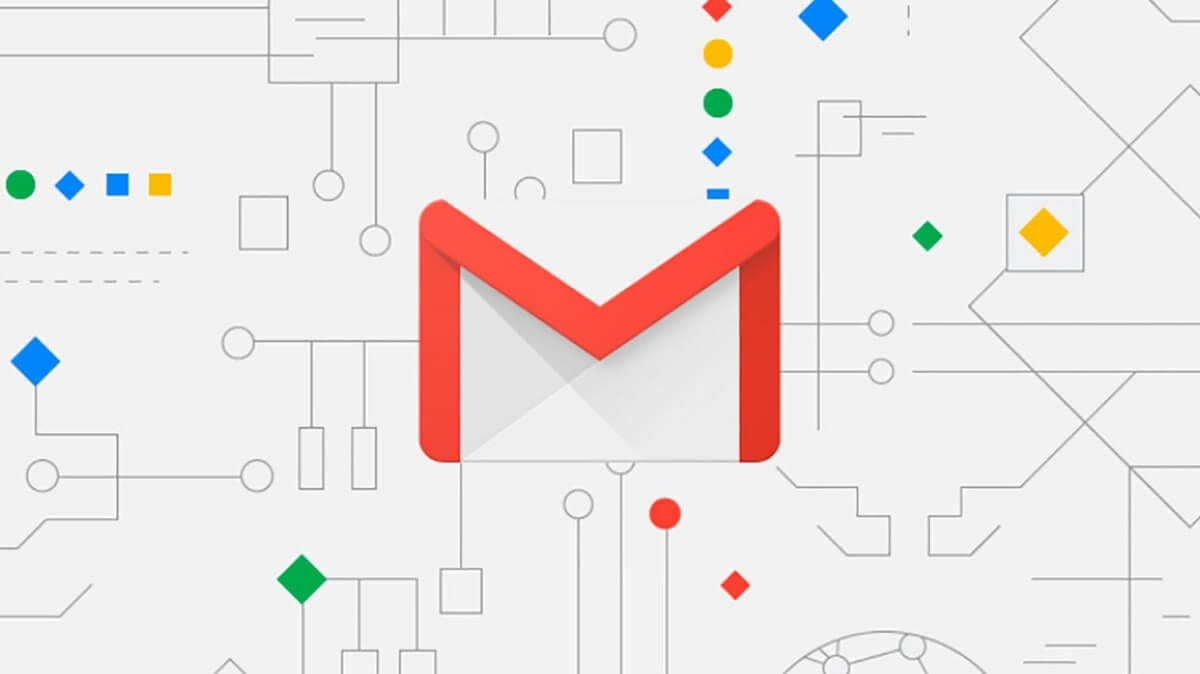
Ondanks het feit dat Microsoft al zijn inspanningen steunt op Outlook, zijn eigen e-mailservice, is Gmail tegenwoordig een van de meest gebruikte en belangrijkste in de communicatiesector, de eigen en gratis service van Google, en dat resulteert in een essentiële manier om toegang te krijgen tot veel van de diensten aangeboden door het bedrijf.
Om dezelfde reden, en rekening houdend met het feit dat veel mensen het gebruiken, besloot Microsoft de taak een beetje gemakkelijker te maken voor hun gebruikers, dus in de Windows 10-mailtoepassing zelf, naast hun eigen accounts, je hebt de mogelijkheid om een e-mail uit Gmail te integreren als je dat wilt, zoals we u stap voor stap zullen laten zien.
Op deze manier kunt u uw Gmail-e-mail koppelen aan de Windows 10-e-mailapp
Zoals we al zeiden, is het heel eenvoudig om uw Google-account toe te voegen om e-mail te synchroniseren in Windows 10. Onthoud dat ook deze tutorial verwijst naar de applicatie met de naam mail En het is vooraf geïnstalleerd met het systeem, dus de te volgen stappen zijn niet hetzelfde als u Microsoft Office Outlook gebruikt.
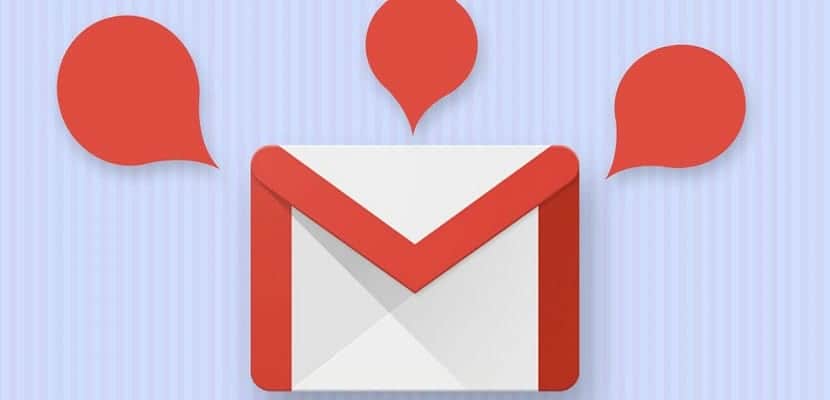
Hoe het ook zij, om uw e-mailaccount aan de applicatie toe te voegen, hoeft u alleen maar volg de volgende stappen:
- In de app mail, selecteer versnelling die in de zijbalk aan de linkerkant verschijnt om toegang te krijgen tot het toepassingsspecifieke instellingen.
- Er wordt een nieuw zijmenu weergegeven, waarin u dat moet doen selecteer de optie "Beheer accounts", waarmee een nieuw menu verschijnt met daarin alle e-mailaccounts die met Windows worden gesynchroniseerd.
- Klik op de knop "Account toevoegen" onderaan en vervolgens verschijnt er een nieuw vak waarin u uw e-mailprovider kunt kiezen. Hier, als Gmail-account, je moet de optie "Google" kiezen.
- Wanneer u dit doet, verschijnt er een kleine browser, waar u zou moeten voer uw Gmail-e-mailaccount en het bijbehorende wachtwoord in, om er toegang toe te krijgen op uw computer.
- Ten slotte moet u binnen dezelfde browser ook geef de Windows-applicatie toegang tot uw Google-account met alle gedetailleerde machtigingen, rekening houdend met het feit dat als u dit niet toestaat, de e-mails niet kunnen worden gesynchroniseerd.

Zodra je dit hebt gedaan en terugkeert naar de applicatie, kun je zien hoe de e-mails automatisch zijn gesynchroniseerd, ook vanuit je Gmail-account, en elke keer dat je een nieuwe ontvangt, zou er een melding op je bureaublad moeten verschijnen, meer comfortabeler dan zicht online geleverd door Google.