
Bestanden vormen een fundamenteel onderdeel van de besturingssysteemomgeving en we kunnen ze in twee grote groepen onderverdelen: bestanden die overeenkomen met de gebruiker en bestanden van het systeem. De eerste zijn die waarmee we altijd communiceren als documenten, audio, video's of tablets. De tweede categorie van zijn kant verwijst naar de bestanden die nodig zijn voor de werking van het systeem. Elk is van cruciaal belang voor de bruikbaarheid en ervaring die het biedt, dus vandaag gaan we het hebben over het herstellen van beschadigde bestanden in Windows 10.
Als u uw computer niet kunt opstarten of bij het uitvoeren van een bestand een foutmelding krijgt, gaan we in detail alles beschrijven wat u moet doen om het probleem op te lossen.
Waarom zijn er beschadigde bestanden?
Op het gebied van computers definiëren we een bestand als een set gegevens of bits die op een apparaat zijn opgeslagen.. De informatie die door deze dataset wordt gegenereerd, kan van verschillende typen zijn, van een document met tekst tot afbeeldingen, code of audiovisuele elementen. De gegevens waaruit het bestand bestaat, kunnen echter door verschillende factoren worden beschadigd en volledig onbruikbaar worden.
Bestanden kunnen beschadigd raken door factoren zoals:
- Updates niet voltooid of onjuist geïnstalleerd.
- Onjuiste uitschakelingen, door oorzaken zoals stroomuitval.
- Een onvolledige download.
- Fysieke schade aan de opslagruimte.
- Malware en virussen.
Wanneer een Windows-bestand beschadigd raakt, verliest het systeem onmiddellijk de stabiliteit en in het ergste geval start het niet eens op. In het Windows-bestandssysteem is er bijvoorbeeld een groep die uitsluitend is bedoeld voor opstarten en in geval van schade zouden we een foutmelding krijgen net na het weergeven van het logo.
Ondertussen, wanneer een informatiebestand van de gebruiker beschadigd is, wordt de ervaring volledig beïnvloed. Als u bijvoorbeeld dubbelklikt op een beschadigd MP3-bestand, wordt het niet geopend en in plaats daarvan geeft de toepassing die verantwoordelijk is voor de uitvoering ervan een foutmelding.
Hoe beschadigde bestanden in Windows 10 te herstellen?
Gezien dit alles willen we u laten zien hoe u een beschadigd bestand in Windows 10 kunt herstellen, om uw toegang tot het systeem terug te krijgen of om toegang te krijgen tot die documenten die u niet opnieuw kunt openen. Er moet ook worden opgemerkt dat elk type bestand een ander herstelproces heeft en hier gaan we ze bekijken.
Systeembestanden herstellen
Eerst gaan we zien hoe u beschadigde bestanden in Windows 10 kunt herstellen die overeenkomen met het besturingssysteem. Voor deze taak heeft Microsoft een tool ingebouwd die tot doel heeft alle mappen te scannen op corrupte bestanden en deze te proberen te repareren. Het proces is heel eenvoudig en bestaat alleen uit het invoeren van een opdracht.
Open om te beginnen een opdrachtprompt met beheerdersrechten. Dit kan worden bereikt door het startmenu te openen en CMD in te voeren. Meteen daarna worden de resultaten getoond en zie je aan de rechterkant de knop om te beginnen met privileges.
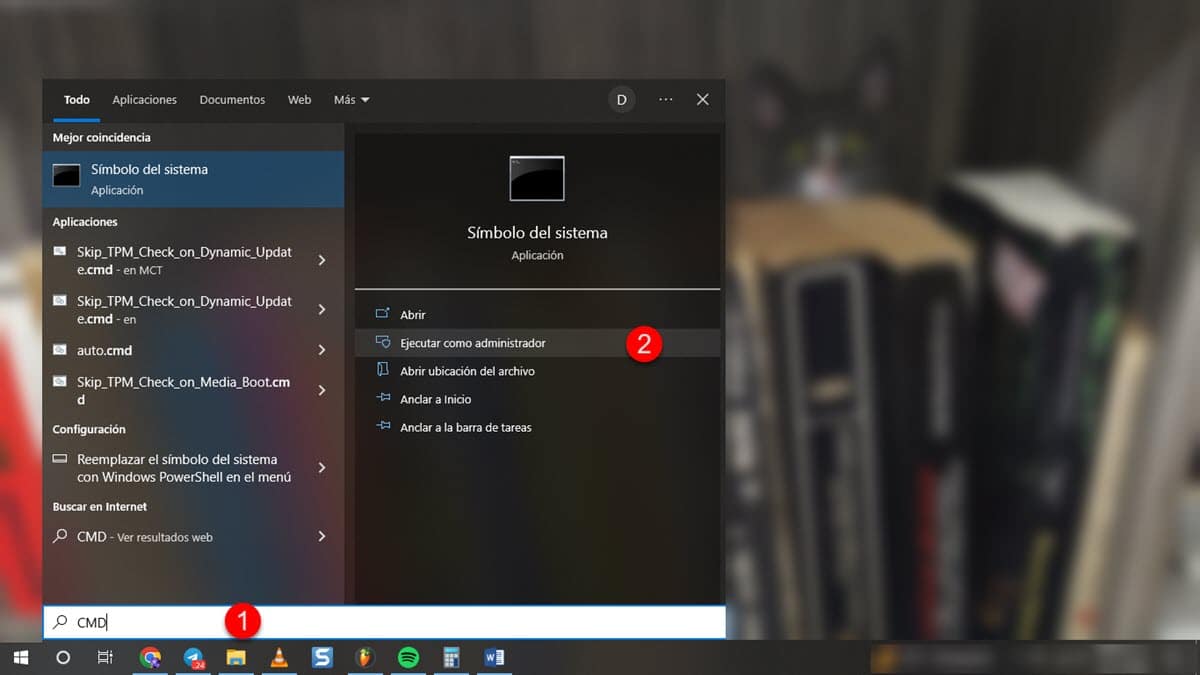
Zodra u het venster hebt geopend, voert u de volgende opdracht in en drukt u op Enter:
SFC / SCANNOW
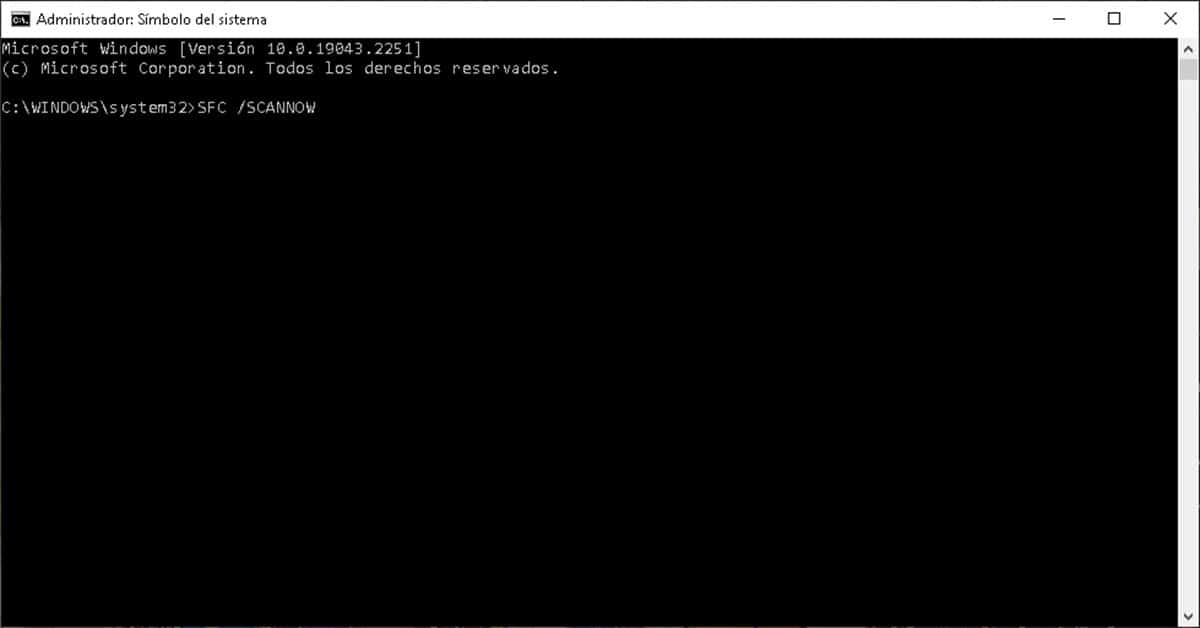
Onmiddellijk begint de analyse te lopen, wat een paar minuten duurt en aan het einde zal worden weergegeven of er corrupte bestanden waren en of deze met succes zijn hersteld.. Als alles goed gaat, breng je de stabiliteit van het systeem terug en verdwijnen de foutmeldingen die je eerder kreeg.
Herstel Office-documenten
Als het beschadigde bestand niet overeenkomt met het systeem, maar met uw eigen persoonlijke bestanden, moeten we andere acties ondernemen. Als het om Office-documenten gaat, heeft elk programma een optie waarmee u ze kunt repareren als ze beschadigd zijn. We weten dat dit soort bestanden beschadigd zijn, omdat het verantwoordelijke programma bij het openen ervan een fout genereert of een groep onleesbare tekens weergeeft.
In die zin moeten we naar Word, Excel of PowerPoint gaan en deze route volgen:
- Klik op Bestand.
- Klik op Openen.
- Klik op Team.
Zodra u het Windows Verkenner-venster opent, zoekt u het beschadigde bestand, selecteert u het en klikt u vervolgens op het tabblad dat zich direct naast de knop "Openen" bevindt.
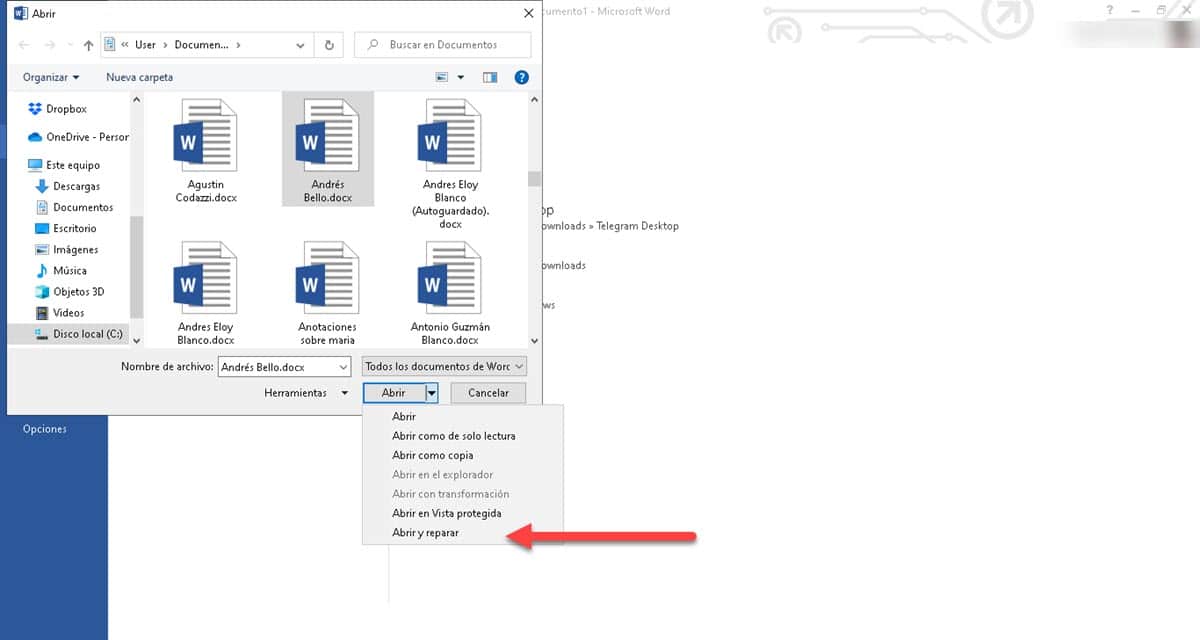
Hierdoor wordt een reeks opties weergegeven waarbij de laatste "Openen en repareren" aangeeft, klik en wacht tot het proces is voltooid.
Herstel beschadigde PDF-bestanden
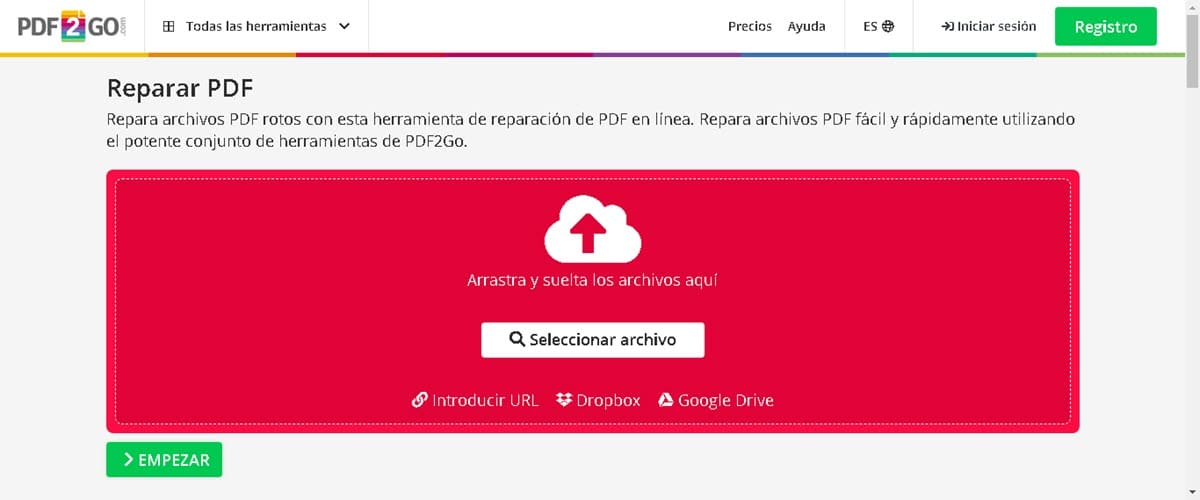
Binnen de processen voor het herstellen van beschadigde bestanden in Windows 10, kunnen we niet anders dan de zeer drukke pdf vermelden. Deze bestanden bevatten meestal juridische documenten, academische papers, boeken en meer, waardoor ze waardevolle informatie zijn die moet worden gerepareerd. Om dit te bereiken, gebruiken we een online tool van derden, genaamd PDF2GB, die de functie heeft om de beschadigde pdf's terug te halen.
De taak is heel eenvoudig en komt neer op het invoeren van de website en het slepen van het beschadigde bestand naar de interface. Klik vervolgens op de knop "Start" en het systeem begint te werken en download vervolgens het gerepareerde document.
De service is volledig gratis, dus u kunt al uw PDF's onbeperkt repareren.
File Repair
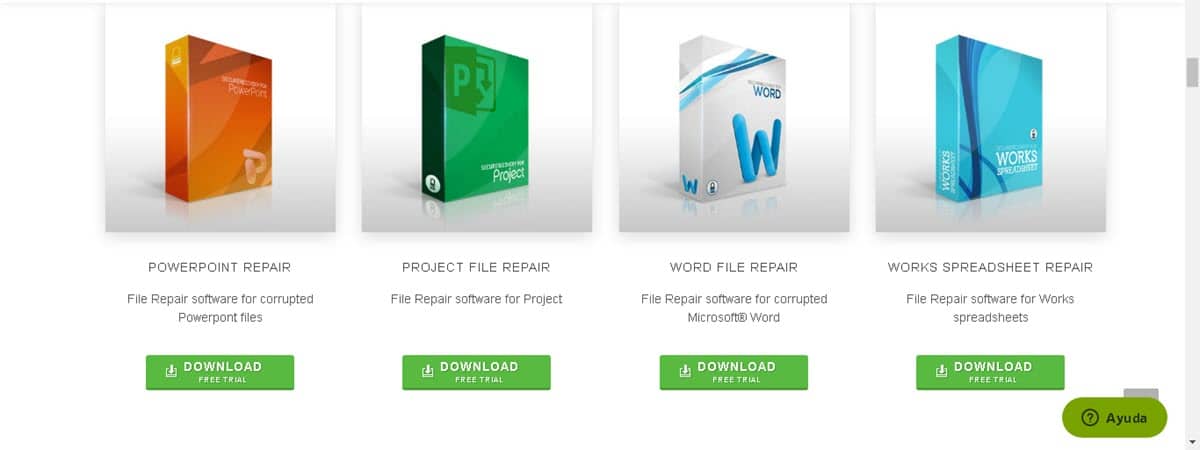
Ten slotte willen we nog een tool van derden noemen waarmee u andere bestandsindelingen in Windows 10 kunt herstellen. Dus als je MP3's of video's hebt die je wilt proberen te repareren, kun je een beroep doen op File Repair. Deze tool is onderverdeeld in andere minitools die zijn gericht op specifieke bestandstypen. In die zin kunt u verschillende versies downloaden om met afbeeldingen, gecomprimeerde bestanden, PDF, PST en meer te werken.
Bovendien is het een zeer eenvoudig te gebruiken applicatie waarbij onze enige taak is om het bestand in te voegen en de reparatie te starten.