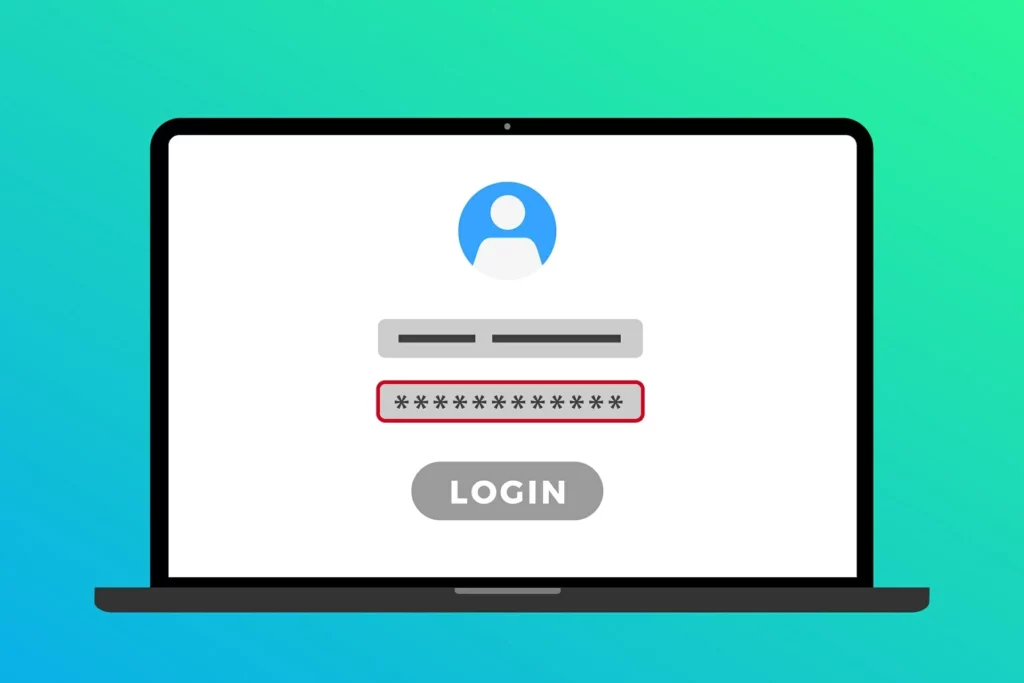
Hoewel veel gebruikers geavanceerde systemen gebruiken, zoals een vingerafdruksensor of een camera die compatibel is met Windows Hello, is de waarheid dat de meeste mensen het klassieke pincode- of wachtwoordsysteem blijven gebruiken om toegang te krijgen tot hun computers en laptops. Maar, Hoe kom ik op de computer als ik het wachtwoord ben vergeten?
Alle gebruikers van Windows 10 U moet een wachtwoord aanmaken om toegang te krijgen tot uw pc. Dit wachtwoord is nodig om het apparaat te starten of te activeren nadat het in de opslagmodus is gebleven. Is een veiligheidsmaatregel beschermt onze apparatuur meer dan alleen tegen ongeoorloofde pogingen om er toegang toe te krijgen. Onze gegevens zijn veilig, ook bij verlies van de laptop door onoplettendheid of diefstal.
Het is duidelijk dat het invoeren van het wachtwoord betekent dat het opstarten van Windows langzamer gaat dan normaal, hoewel het de moeite waard is om de redenen die we hebben besproken. Een ander ongemak dat dit systeem met zich meebrengt, is dat we, als we het wachtwoord verliezen of vergeten, geen toegang hebben tot onze computer. Dit is een situatie die ons vaak behoorlijk nerveus maakt.
Maar zoals altijd zijn er Soluciones om uit deze schijnbare impasse te komen. Als we ons Microsoft-account gebruiken om in te loggen op het apparaat, kan het wachtwoord opnieuw worden ingesteld via de Microsoft-website, zoals we hieronder zullen zien. Zo niet, dan wordt het ingewikkeld, maar er zijn nog steeds middelen die we kunnen gebruiken.
Maar voordat u zich in de zaak verdiept, raden we u aan een voorafgaande controle uit te voeren: zorg ervoor dat de sleutel verschuiving wordt niet per ongeluk geactiveerd. Het is een heel gek iets, maar het gebeurt vaak. Als we een wachtwoord gebruiken dat hoofdlettergevoelig is, zou dat de verklaring kunnen zijn. Hetzelfde kan gezegd worden van de sleutel Num Lock in het geval van een wachtwoord dat cijfers bevat.
Het voor de hand liggende uitgesloten, laten we hieronder de oplossingen bekijken om "wachtwoord vergeten" om toegang te krijgen tot onze Windows 10-computer.
Via Microsoft-account
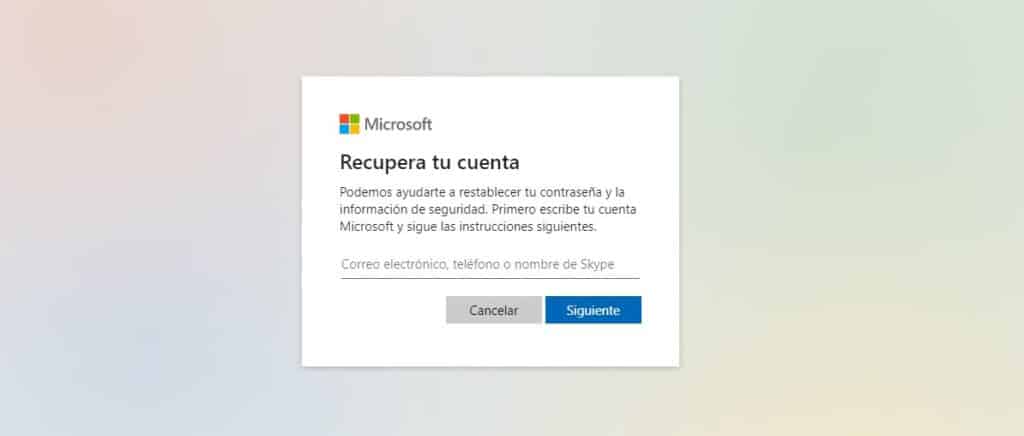
Als we een Microsoft account, is het wachtwoordherstelproces erg snel en gemakkelijk. Dit systeem werkt voor zowel Windows 10 als Windows 11. Het enige wat we hoeven te doen is dit:
- Vanaf een ander apparaat hebben we toegang tot de pagina Herstel uw account.
- Er verschijnt een scherm zoals in de bovenstaande afbeelding.
- Nu hoeven we alleen maar onze e-mail, gebruikersnaam of Skype-naam in te voeren om het vergeten wachtwoord opnieuw te ontvangen.
Als je geen Microsoft-account hebt, zijn er andere opties, zoals we hieronder uitleggen.
Een lokaal account gebruiken: wachtwoord opnieuw instellen
Deze herstelmodus is alleen nuttig als we eerder de voorzorg hebben genomen om er een of meer te hebben geconfigureerd beveiligingsvragen voor deze gevallen. Als dat het geval is, wordt deze mogelijkheid op het startscherm getoond. In het geval dat we een pincode gebruiken die we ons niet kunnen herinneren, moeten we op de kleine klikken sleutelpictogram en log in met een wachtwoord.
Als we het wachtwoord ook niet meer weten, moeten we doorgaan met het opnieuw instellen met de optie "Herstel wachtwoord", door de bovengenoemde beveiligingsvragen te beantwoorden.
Maar als we niet zorgvuldig genoeg zijn geweest om de beveiligingsvragen te configureren, zal deze methode natuurlijk niet werken.
Meld u zonder wachtwoord aan bij Windows
Er is een methode die werkt op Windows 10- en 11-versies. Een oplossing voor de schrijnende "wachtwoord vergeten" situatie. Allereerst moet je schakel de functie "Windows 10 gebruiken zonder wachtwoordprompt" in door deze stappen te volgen:
- Om te beginnen gebruiken we de toetsencombinatie Windows + R om de doos te openen "Rennen".
- Daar introduceren we het CMS-commando regedit.
- Vervolgens openen we het volgende pad: HKEY_LOCAL_MACHINE\SOFTWARE\Microsoft\WindowsNT\CurrentVersion\PasswordLess\Device
- Vervolgens activeren we de functie door erop te dubbelklikken DevicePasswordLessBuildVersie en voer in het volgende menu de waarde “0” (nul) in.
Zodra we de functie "Windows 10 gebruiken zonder wachtwoordverzoek" hebben geactiveerd, gaan we verder met wachtwoordprompt uitschakelen via deze stappen:
- Opnieuw gebruiken we de toetsencombinatie Windows + R om de doos te openen "Rennen".
- Daar voeren we het commando in netplwiz.
- Vervolgens wordt het menu "Gebruikersaccounts" geopend, waar we de optie "Gebruikers moeten hun naam en wachtwoord invoeren om de apparatuur te gebruiken.
- Om te eindigen, voeren we het huidige wachtwoord in om te bevestigen en klikken op «Accepteren".
Belangrijk: voordat we de beslissing nemen om toegang tot onze computer zonder wachtwoord toe te staan, moeten we bedenken dat iedereen hierdoor toegang heeft tot de computer en de gegevens die we erin opslaan. Het is misschien niet de meest verstandige optie.
Een wachtwoordherstelsoftware gebruiken
Tot slot nog een mogelijkheid om onze wachtwoorden te herstellen: een programma gebruiken dat gespecialiseerd is in dit soort taken. Over het algemeen zijn dit betalingsprogramma's, maar ze kunnen erg handig zijn om ons uit de problemen te helpen. Ophcrack y PassFab4Winkey zijn twee van de meest populaire.