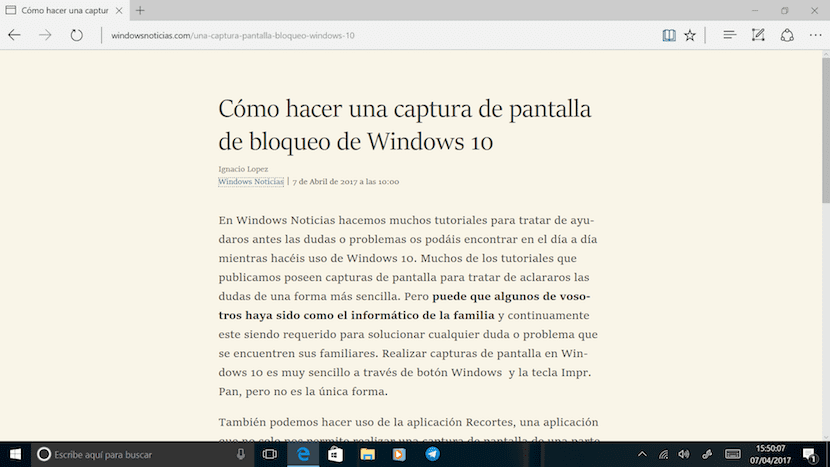
99% van de blogs die je dagelijks bezoekt, vindt het leuk Windows Noticias, wordt gehandhaafd dankzij advertenties. Advertenties die op blogs worden weergegeven, worden zowel gebruikt om de uitgevers die schrijven te betalen als om de servers te onderhouden waarop deze voornamelijk worden gehost, dus het gebruik van adblockers is contraproductief voor alle blogs. Niet alle websites tonen niet-opdringerige advertenties, aangezien sommige ons dwingen meerdere keren te klikken om bij het betreffende artikel te komen. Als we een artikel rustig willen lezen zonder dat enig element van het web ons afleidt, of het nu gaat om menu's, enquêtes, links, meest bezochte berichten ... dan kunnen we het beste de leesmodus in onze browser activeren.
Microsoft Edge is een van de laatste die de concurrerende browsermarkt heeft bereikt, waar Chrome koning is, gevolgd door Firefox. De nieuwe Microsoft-browser die uit de hand van Windows 10 kwam, Het is erg moeilijk om een respectabel marktaandeel te verwerven vanwege het ontbreken van kwaliteitsuitbreidingen. Hoewel het waar is dat deze sinds de lancering van Windows 10 Anniversary Updtae al beschikbaar zijn, zijn ze op dit moment zo klein en beperkt dat niemand zich kan herinneren dat ze dat zijn.
Microsoft Edge, net als de andere browsers het biedt ons ook de mogelijkheid om onze favoriete artikelen te lezen met de leesmodus, een modus die alle extra inhoud uit het artikel verwijdert en ons in staat stelt ons te concentreren op wat echt belangrijk is: de tekst.
Hoe de leesmodus in Microsoft Edge te activeren
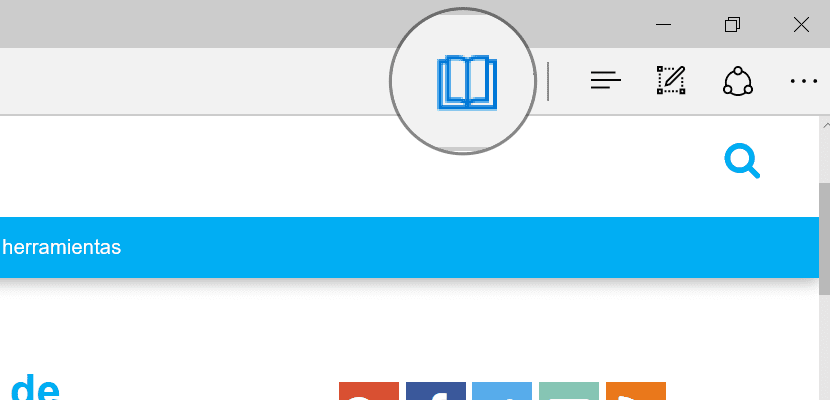
Houd daar allereerst rekening mee niet alle webpagina's ondersteunen deze modus. Om snel te controleren of de webpagina die we bezoeken ons deze mogelijkheid biedt, hoeven we alleen maar naar het einde van de adresbalk te gaan en te kijken of er een open boek is. Als dat het geval is, kunnen we de leesmodus op die pagina activeren.
Om de leesmodus op een webpagina te activeren, nadat we hebben geverifieerd dat deze alleen compatibel is we moeten op het boek klikken dat die compatibiliteit aangeeft. Vervolgens zullen we zien hoe alle elementen die geen deel uitmaken van de tekst verdwijnen om ons alleen de afbeeldingen en tekst ervan te laten zien.
Hoe de leesmodus in Microsoft Edge uit te schakelen
Om de leesmodus in Microsoft Edge te deactiveren, hoeven we alleen maar onze stappen te volgen, dat wil zeggen, klik nogmaals op het geopende boek dat geeft aan dat we de leesmodus op een specifieke webpagina hebben geactiveerd.