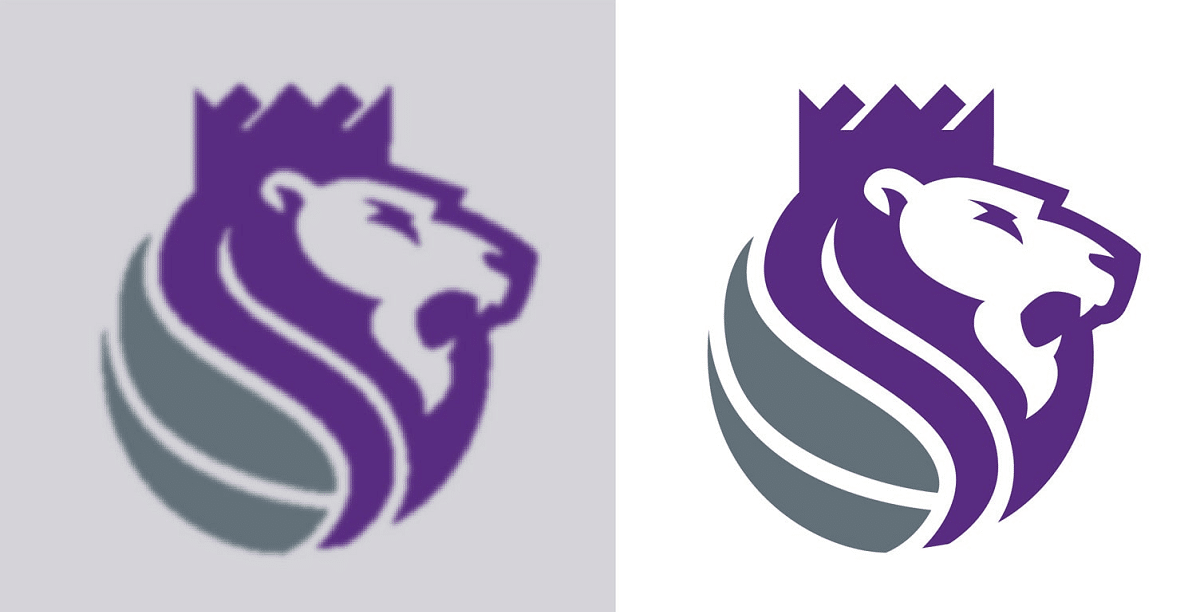
een afbeelding vectoriseren is een zeer interessante bron voor illustratoren en ontwerpers, hoewel het ook zeer nuttig kan zijn voor digitale kunstenaars, logo-ontwerpers en elke gebruiker die met afbeeldingen werkt voor hun persoonlijke blog of professionele presentaties. In dit bericht leggen we uit hoe je dat doet.
Maar voordat we de vraag beantwoorden, is het noodzakelijk om te weten wat het proces is vectorization. Veel van de afbeeldingen die we op internet vinden of die we naar onze computers uploaden, zijn opgebouwd uit stippen of pixels. Dat betekent dat het formaat groter is en dat bewerkingstaken traag en complex zijn. Aan de andere kant hebben vectorafbeeldingen (gegenereerd met behulp van wiskundige formules) een veel kleiner formaat en kunnen ze met meer flexibiliteit worden bewerkt.
Maar het beste van vectorafbeeldingen is dat Ze kunnen worden aangepast zonder kwaliteitsverlies. Vergeleken met afbeeldingen die uit pixels bestaan, behouden gevectoriseerde afbeeldingen hun oorspronkelijke uiterlijk, met perfecte definitie, wanneer we ze vergroten of verkleinen. Op deze manier voorkomen we dat de afbeelding er korrelig uitziet wanneer we er wijzigingen in aanbrengen.
Wat is het vectoriseren van een afbeelding?
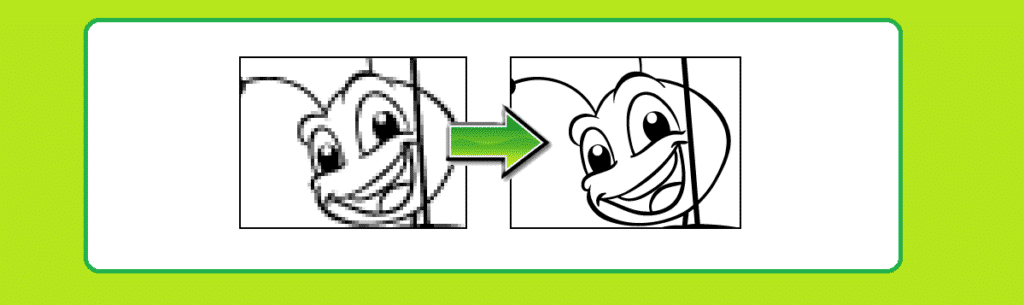
Het vectoriseringsproces gaat door zet afbeeldingen die zijn opgebouwd uit pixels om in afbeeldingen die zijn opgebouwd uit vectoren. Technisch gezien bestaat het uit het transformeren van die pixels in lijnen, krommen en punten. Zo wordt een afbeelding die vroeger een enkel blok was, een set blokken die afzonderlijk kunnen worden bewerkt. Op deze manier is het mogelijk om nauwkeuriger bewerkings- en schaalwerk te realiseren.
Het bestand dat het resultaat is van het vectorisatieproces wordt opgeslagen in een reeks van bepaalde indelingen: voornamelijk CDR, AI, SVG en EPS.
Er zijn verschillende technieken om een vectorafbeelding te maken: van het tekenen van polygonen en lijnen tot het vullen van de afbeelding met kleur. Als we het echter hebben over het vectoriseren van een bestaande afbeelding, d.w.z. het converteren van een bitmapafbeelding naar een vector, zijn er slechts twee manieren om dit te doen:
- Teken de vormen van de lijnen en rondingen van de vectorfiguur op de afbeelding.
- Gebruik maken van een automatische vectorisatietool. Make-serve-programma's maken een nieuwe afbeelding in vectorformaat op basis van de originele afbeelding.
Als de transformatie eenmaal is voltooid, kan het eindresultaat nog wat verfijnder worden door de vormen te omlijnen, de intensiteit van de kleur te beïnvloeden, de lijnen te verzachten of te benadrukken, enz.
Tools om afbeeldingen te vectoriseren
Nu we weten wat gevectoriseerde afbeeldingen zijn en wat de mechanismen zijn die worden gebruikt om vectorisatie uit te voeren, is het tijd om de tool te selecteren die u het beste kan helpen dit te bereiken. Hier zijn enkele van de beste:
Corel Draw
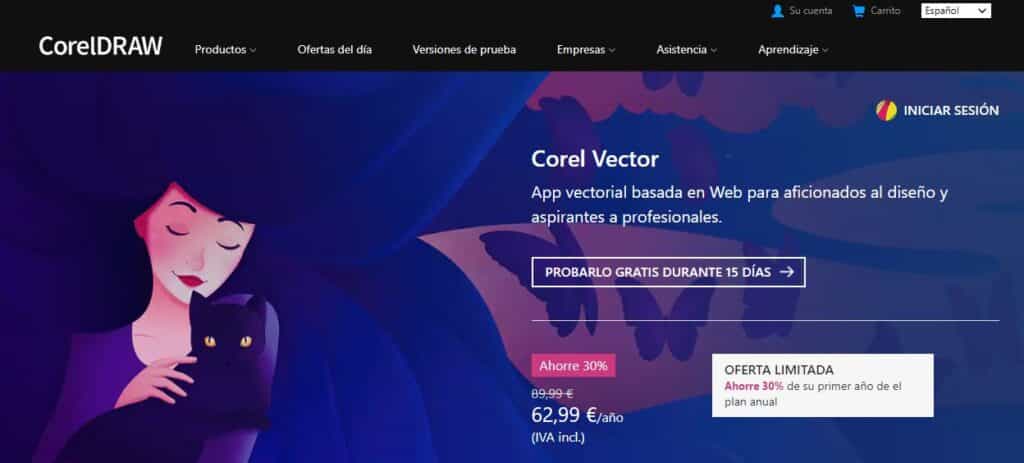
Veel grafische ontwerpers over de hele wereld, zowel amateurs als professionals, gebruiken regelmatig Corel Draw. Dit programma kan ook worden gebruikt om vectorafbeeldingen te maken en te bewerken. Zodra we het op onze computer hebben geïnstalleerd, is het vectorisatieproces heel eenvoudig, volg gewoon deze stappen:
- Om te beginnen openen we het Corel Draw-programma en maken we een nieuw bestand,
- Dan moeten we importeer de afbeelding die we willen vectoriseren (PNG- of JPEG-formaten zijn geldig).
- We klikken op de afbeelding en selecteren de optie "Bitmap".
- Vervolgens selecteren we "Contouropsporing", waarna een venster opent waarin je de vector kunt bewerken.
- Zodra het bewerkingswerk is voltooid, klikken we opnieuw op de afbeelding en selecteren "Organiseren" y "Groep opheffen."
Enlace: Corel Draw
Inkscape
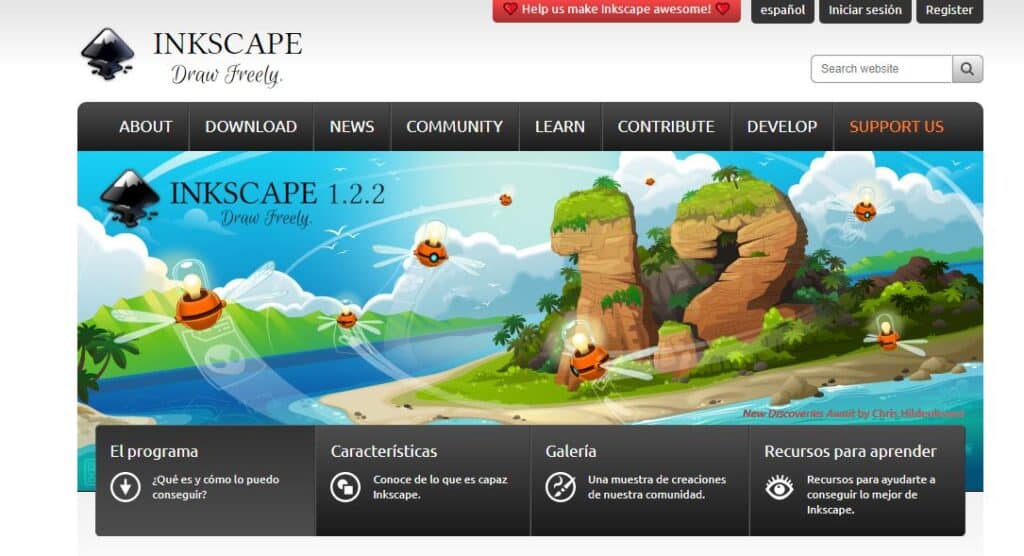
Een geweldige gratis tool voor het maken van vectorafbeeldingen. Met Inkscape is het niet mogelijk om een afbeelding online te vectoriseren, het is noodzakelijk om het programma te downloaden. Het werken ermee is heel eenvoudig, je hoeft alleen maar de afbeelding te uploaden waarmee je wilt werken en erop te klikken "Bitmap vectoriseren".
Er zijn drie verschillende filters om toe te passen: helderheidsdrempel, randdetectie en kleurkwantisering. De eerste gebruikt een algoritme dat de chromatische inhoud van elke pixel kwantificeert om ze in twee categorieën te classificeren; het tweede filter wordt gebruikt om een tussenliggende bitmap te genereren waarop we de donkerheid en dikte van de randen van de gevectoriseerde afbeelding kunnen aanpassen; uiteindelijk bepaalt het laatste filter hoeveel uitvoerkleuren er zijn om de bitmap te kleuren.
Het ziet er ingewikkeld uit, maar het is eigenlijk heel simpel. U hoeft alleen maar elk van deze filters uit te proberen en te zien welke ons in elk geval het beste resultaat biedt.
Enlace: Inkscape
Illustrator
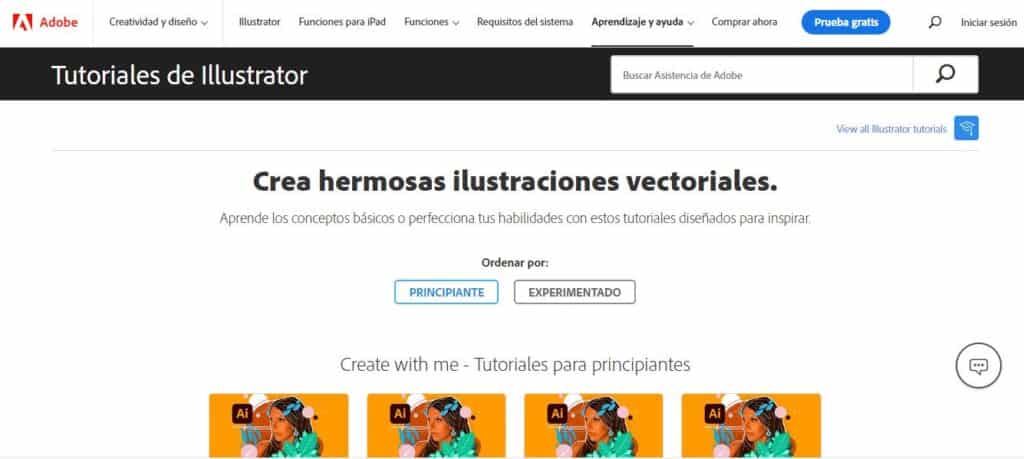
Ons derde voorstel is Adobe Illustrator, een van de meest populaire programma's voor het maken en bewerken van vectoren, in staat om resultaten op professioneel niveau te bieden, maar tegelijkertijd binnen het bereik van elke gebruiker, ongeacht hun kennis.
Hoe een afbeelding in Illustrator vectoriseren? Dit zijn de te volgen stappen:
-
- Eerst starten we het programma Adobe Illustrator en klikken op "Maak een nieuw bestand."
- Vervolgens selecteren we de afbeelding om te vectoriseren via de optie "voeg bestand in".
- Vervolgens gaan we naar de afbeelding en klikken op Beeld spoor, waarvan het pijlvormige pictogram in de bovenste balk te vinden is.
- Op het volgende scherm, waar de verschillende vectorisatiestijlen worden getoond, selecteren we eerst "Hoogwaardige foto" en klik vervolgens op de knop "Uitbreiden".
- Om het proces te beëindigen, klikken we met de rechtermuisknop en selecteren "Groep opheffen."
Enlace: Illustrator