
Net zoals wij dat doen met onze mobiele telefoon, kan jij dat ook een alarm instellen in Windows 10, een wekker op onze desktop- of laptopcomputer. De waarheid is dat het mogelijk is om verschillende soorten geluidswaarschuwingen te configureren, waarschuwingen om elke dag op een bepaald tijdstip te klinken of om te dienen als herinnering aan een afspraak of toezegging.
Het is praktisch, toch? Je moet alleen rekening houden met enkele details, zoals dat dit type alarm alleen klinkt als de computer aan staat. Ja, we kunnen ze horen wanneer deze in de stand-bymodus of in de blokkeermodus staat, maar niet wanneer deze volledig is uitgeschakeld. Het is belangrijk om dit te weten om problemen te voorkomen.
Alarmhulpprogramma's voor Windows 10
Waar kunnen we de alarmfunctie van Windows 10 voor gebruiken? Het antwoord ligt voor de hand: herinner ons aan een afspraak, een werkvergadering, tijd om naar de sportschool te gaan... De lijst met afspraken, alarmen, waarschuwingen en herinneringen kan zo lang en gevarieerd zijn als we willen.

Omdat het rechtstreeks op onze computer zal klinken, is het ontworpen om te werken terwijl we ermee werken. Op deze manier is het geen probleem om ons op onze taken te concentreren en onze ogen niet op het scherm te houden, aangezien het alarm ons zal onderbreken wanneer de tijd daar is. De manier waarop het gedaan wordt (vooral qua volume en type geluid), zullen we zelf kiezen. Zoals het hoort te zijn.
Gebruik daarom het alarm van het Windows-besturingssysteem stelt ons in staat productiever te zijn en onze tijd beter te benutten, altijd zo schaars.
Stel een alarm in Windows 10 in
Het instellen van een alarm of herinnering in Windows 10 is heel eenvoudig. In feite is er binnen het systeem al een specifieke optie die alleen is ontworpen om deze functie uit te voeren, die standaard is geïnstalleerd. We zullen het vinden door het startmenu te openen, gemarkeerd onder de naam van "Alarmen en klok" of simplemente "Kijk maar". Dit is het scherm dat wordt weergegeven wanneer we het openen:
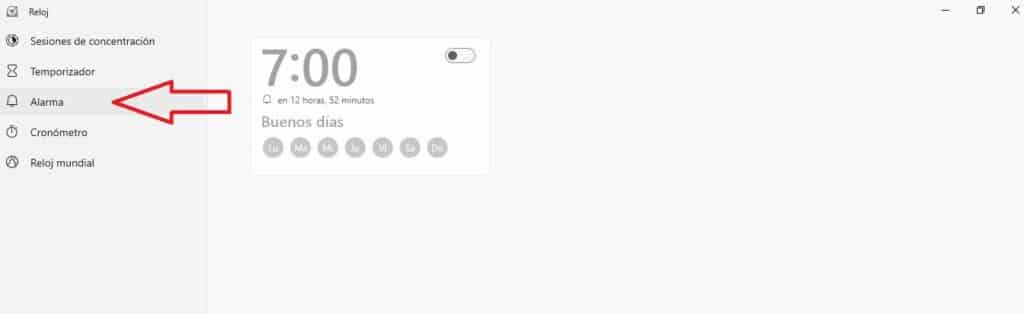
Zoals te zien is in de vorige afbeelding, verschijnt de alarmoptie in de linkerkolom met het belpictogram. In het midden van het scherm wordt een standaard alarmpaneel weergegeven, dat we naar eigen behoefte kunnen configureren. Om het te doen, moet je klik op het potloodpictogram (bewerken) die zich rechtsonder in het scherm bevindt.
Via de configuratie kunnen we het volgende doen:
- Stel een bepaalde tijd in voor het alarm.
- Selecteer de dagen van de week dat we het willen gebruiken.
- Verschuif de knop hierboven om deze te activeren of deactiveren.
Het is ook mogelijk om een tweede of derde alarm in te stellen. Eigenlijk, we kunnen alle alarmen configureren die we nodig hebben. Bijvoorbeeld een als wekker in de ochtend, een andere om ons te verwittigen dat lunchtijd is aangebroken en weer een ander alarm dat je herinnert aan een afspraak of een specifieke vergadering.
Om een nieuw alarm toe te voegen gaan we terug naar rechtsonder in het scherm en klikken op het icoontje Hierna verschijnt een nieuw instellingenpaneel dat er als volgt uitziet:
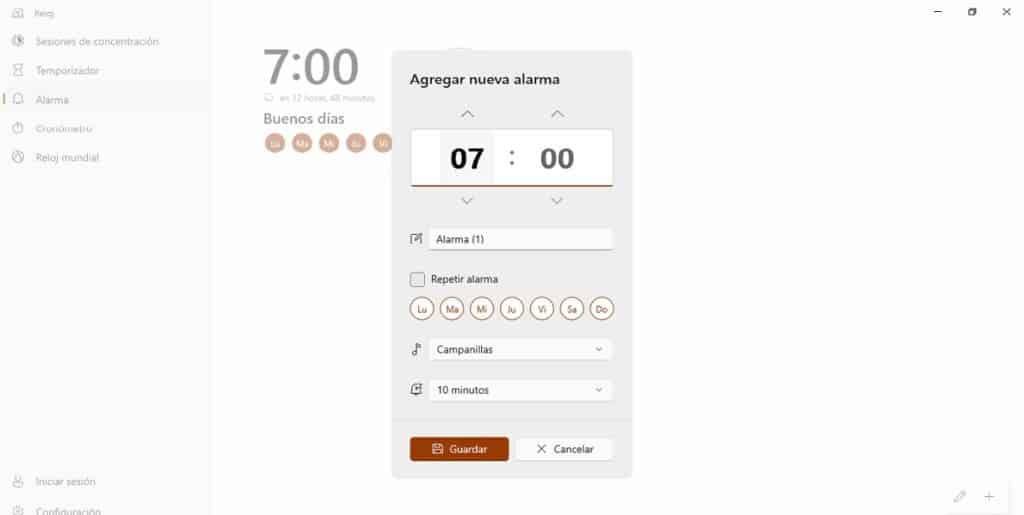
Het eerste veld dat moet worden ingevuld, is het veld met de naam van het alarm. U kunt bijvoorbeeld "wekker", ontmoeting met X, "ga de kinderen ophalen van school", etc. schrijven.
Configuratiemogelijkheden zijn niet beperkt tot het kiezen van een tijd en een of meer dagen van de week. Er is ook een vakje dat we moeten aanvinken als we willen dat het alarm vaker wordt herhaald (Dit is handig in het geval van de wekker, omdat sommige mensen de wekker meerdere keren nodig hebben voordat ze hun ogen openen.) Hieronder vinden we het tabblad waarin we kunnen selecteren hoeveel tijd we willen verstrijken voordat de waarschuwing wordt herhaald: 5, 10, 20 minuten, enz.
We zullen ook in staat zijn om de te kiezen type alarmgeluid of muziek in kwestie: klokkenspel, xylofoon, akkoorden, tokkelen, jingle, overgang, dalend, stuiteren of echo.
Zodra alle instellingen zijn geconfigureerd volgens onze voorkeuren en behoeften, is het noodzakelijk om de informatie op te slaan door op het diskettepictogram te klikken ("Sparen") die we vinden in de onderste balk van het scherm.
Als het alarm afgaat
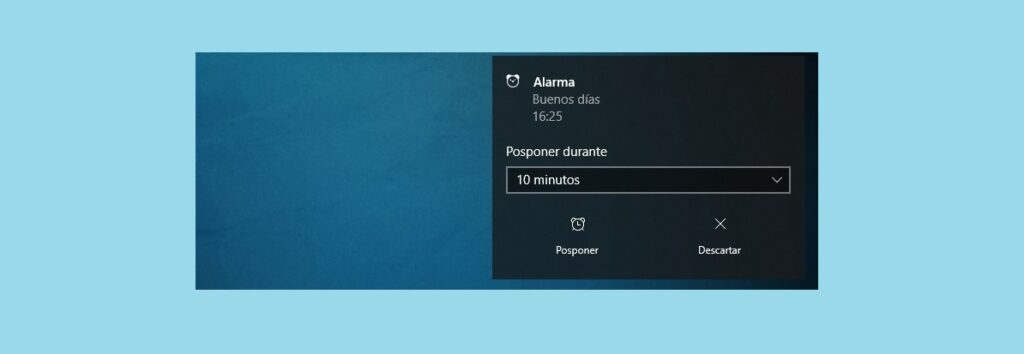
Na het configureren van het Windows 10-alarm kunnen we controleren of we het correct hebben gedaan door te wachten tot het afgaat op het geplande tijdstip. Zoals logisch is, zal het het geluid zijn dat ons waarschuwt, hoewel een klein meldingsvenster op het scherm, linksonder. Daar vinden we twee opties:
- uitstellen. We zullen de tijd moeten kiezen die moet verstrijken voordat het alarm ons een herinnering stuurt (of laat degene die we eerder hadden geconfigureerd).
- Trouwens. Als we hiervoor kiezen, gaat het alarm af en heb je er geen last meer van tot de volgende keer dat we het hebben ingesteld om af te gaan.
Zo eenvoudig is het gebruik van het alarm van Windows 10. Aarzel niet om het op te nemen in uw routines en werkgewoonten. Het kan erg handig voor je zijn.