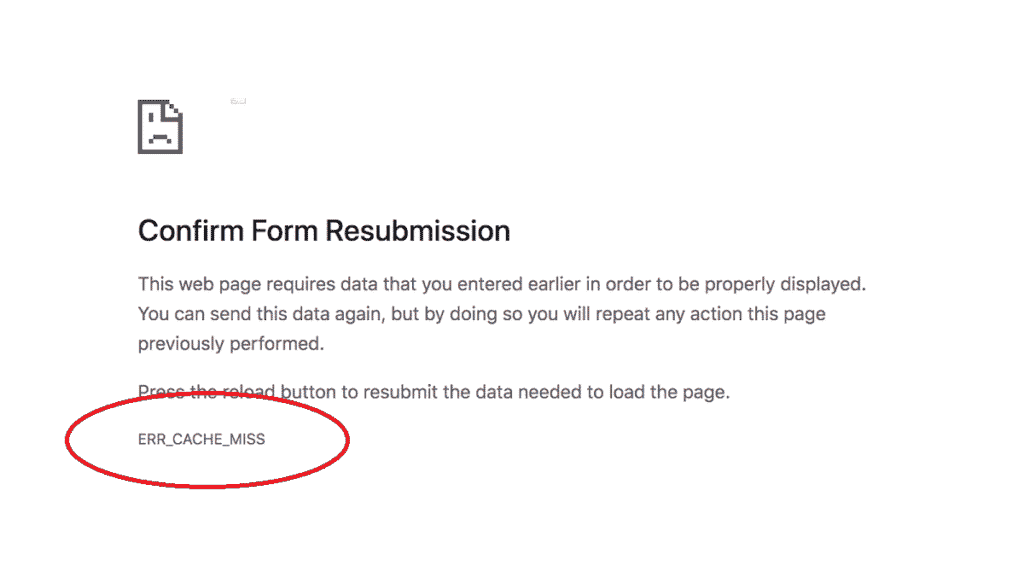
Ondanks dat het een van de meest complete browsers is, Chrome fouten komen ook voor. Een daarvan is degene die op het scherm wordt getoond onder de titel van ERR_CACHE_MISS. De naam geeft ons al een idee van de oorsprong: het cachegeheugen. We gaan de redenen bekijken die aanleiding geven tot deze fout en de oplossingen die we hebben om deze op te lossen.
De meest voorkomende is dat u deze fout tegenkomt wanneer u een formulier probeert in te dienen, bijvoorbeeld om u te registreren op een webpagina, in te loggen of een aanvraagformulier in te vullen. De fout verschijnt naast het bericht "Opnieuw indienen formulier bevestigen".

Wat gebeurt er? De oorzaken van een Chrome-storing kunnen divers zijn. Van een paar regels ongeldige code op een website tot een cacheprobleem, het sluit niet uit dat er een bug in Google Chrome zit. In ieder geval geen paniek: het probleem heeft een oplossing. Of beter gezegd: oplossingen. Natuurlijk zullen sommige van hen iets langer duren dan we zouden willen.
Wat betekent deze fout?
Er is geen raketgeleerde voor nodig om erachter te komen dat het ERR_CACHE_MISS-bericht in Google Chrome te maken heeft met de cache. Maar dit is vrij aspecifiek. Hier is een lijst van enkele van de meest voorkomende redenen waarom de fout optreedt:
- De meest voorkomende: onze browser kan geen cachebestanden ophalen van de site die u probeert te openen.
- La website codering we willen bezoeken is onjuist of heeft PHP-problemen.
- worden geproduceerd fouten of beschadigingen in de browser, hetzij in zijn configuratie of in sommige van zijn extensies.
Het moet gezegd worden dat de Opgemerkt moet worden dat de fout ERR_CACHE_MISS het is alleen een probleem met de Chrome-browser. Soortgelijke fouten kunnen af en toe in andere browsers verschijnen, zoals het bericht "Document verlopen" in nieuwere versies van Firefox.
Oplossingen voor de fout ERR_CACHE_MISS
Hieronder vermelden we een reeks mogelijke oplossingen voor deze vervelende fout. We raden u aan ze te proberen in de volgorde waarin ze worden gepresenteerd:
Herlaad de pagina
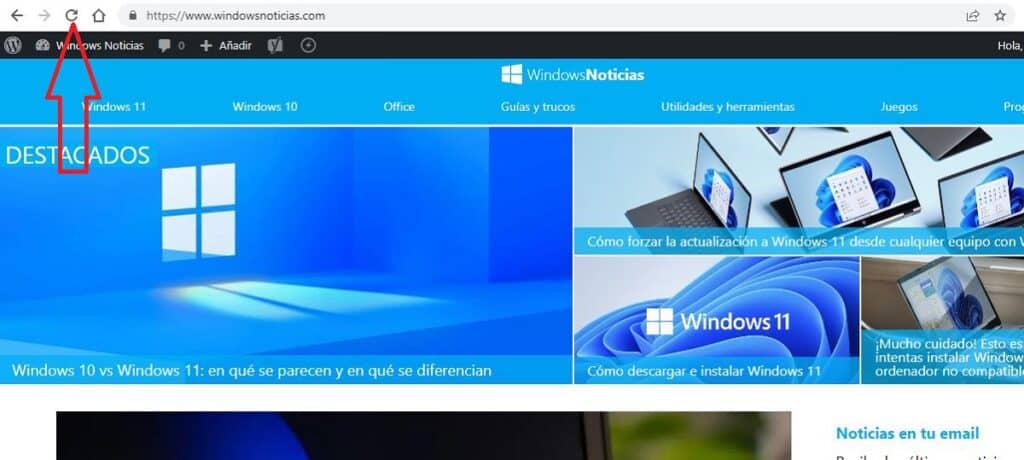
Laten we beginnen met de eenvoudigste. Een van de meest voorkomende redenen voor deze fout in Chrome is dat er: problemen met netwerkverbinding. Kleine onderbrekingen die eenvoudig worden opgelost door de webpagina die we willen bezoeken opnieuw te laden.
Er zijn verschillende manieren (allemaal bekend) om de pagina opnieuw te laden. Dit zijn de twee meest directe;
- Klik op de herlaad icoon of verversen dat wordt weergegeven in de adresbalk van de browser, linksboven (zie afbeelding).
- druk de F5-toets op het toetsenbord.
Als na het herladen de foutmelding blijft bestaan, hebben we uitgesloten dat het probleem in de verbinding zit. U moet de volgende methode proberen.
Update Chrome
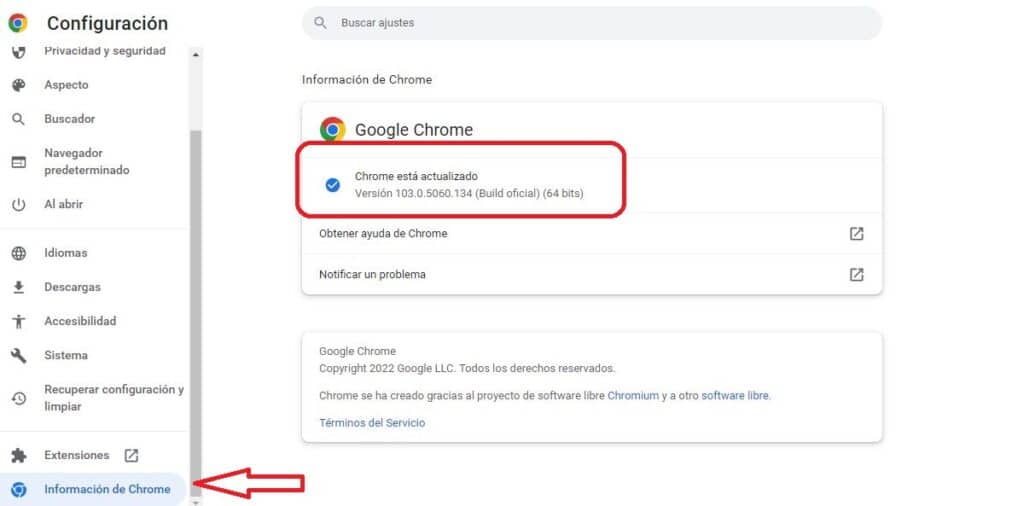
Om dit en vele andere problemen die kunnen optreden te voorkomen, is het altijd aan te raden de laatste bijgewerkte versie van de Chrome-browser hebben op onze computer. Om de browser bij te werken, gaat u als volgt te werk:
- Eerst openen we een nieuw venster.
- Laten we naar het menu gaan «Settings» en daarbinnen selecteren we "Chrome-informatie".
- Daar kunnen we controleren of we de laatste versie van de browser gebruiken. Als dit niet het geval is, wordt een optie weergegeven om Chrome bij te werken.
Zodra de browser is bijgewerkt, starten we de computer opnieuw op en proberen we te zien of de foutmelding is verdwenen. Zo niet, dan gaan we verder met de volgende methode:
Browsergegevens wissen
Un corrupte bestandscache is voldoende om de ERR_CACHE_MISS-fout te produceren. De oplossing in deze gevallen is om de browsergegevens te verwijderen. Dit is hoe het moet:
- Laten we naar het menu gaan chrome-instellingen.
- Plaats de muisaanwijzer op de optie «Meer hulpmiddelen» om het menu weer te geven. Daarin selecteren we de optie "Internetgeschiedenis wissen".
- Ten slotte drukken we op de knop "Verwijder data"*
(*) Zorg ervoor dat deze drie opties zijn aangevinkt: Browsegeschiedenis, Cookies en andere sitegegevens en Afbeeldingen en bestanden in cache.
Schakel extensies uit
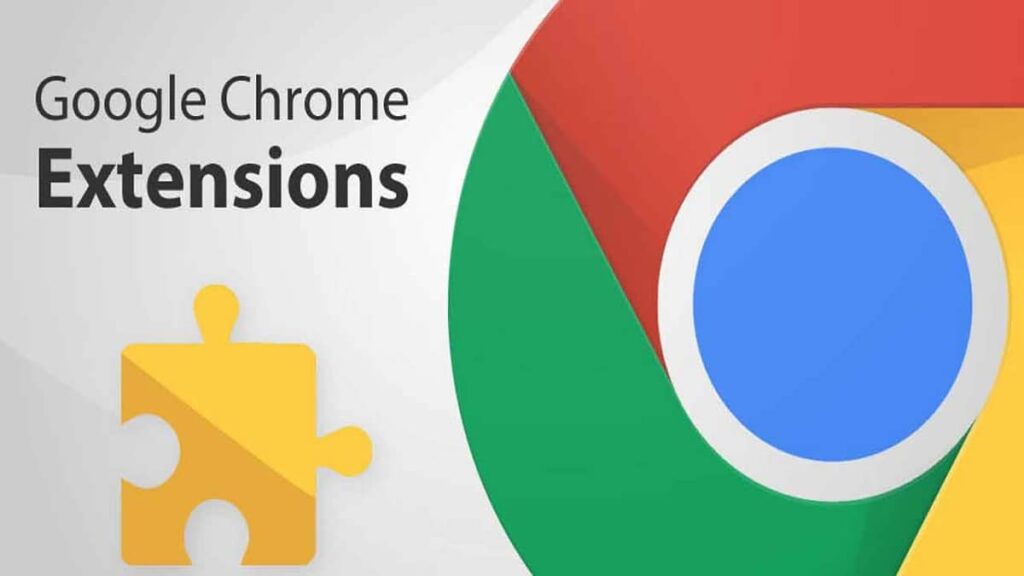
Als de blootgestelde methoden tot nu toe niet hebben gewerkt, is het tijd om te proberen het probleem op te lossen Chrome-extensies uitschakelen. Dit heeft zijn reden van bestaan: een van de extensiones kan beschadigd zijn of het verbindingsvermogen van Chrome verstoren. Als we ze allemaal uitschakelen en het probleem verdwijnt, weten we al wat er gebeurt (meestal komt de fout van een van de laatst geïnstalleerde extensies). Dit zijn de te volgen stappen:
- Laten we teruggaan naar het menu chrome-instellingen.
- We gaan de cursor opnieuw over de optie «Meer hulpmiddelen» om het menu weer te geven. Daarin selecteren we de optie "Extensies".
- In de lijst met extensies die wordt geopend, hebben we de mogelijkheid om ze allemaal of één voor één uit te schakelen totdat we degene vinden die de fout veroorzaakt.
Reset netwerkinstellingen
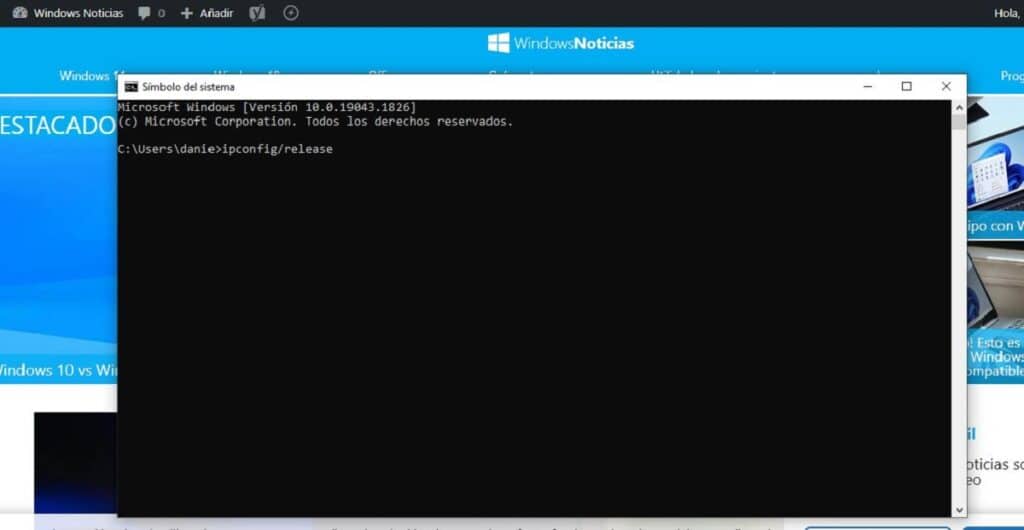
Misschien is de fout te wijten aan een configuratieprobleem. Als dit het geval is, kunnen we proberen het te herstellen met behulp van deze methode:
- We klikken op het icoon Windows.
- In het zoekvak schrijven we cmd om het opdrachtvenster te openen.
- Daarin schrijven we de volgende reeks commando's (na elk op enter te drukken):
-
- ipconfig / release
- ipconfig / all
- ipconfig / flushdns
- ipconfig / renew
- netsh int ip set dns
- netsh winsock reset
- ipconfig vernieuwen
- ipconfig vernieuwen
Een andere actie die het proberen waard is, is browserinstellingen resetten rechtstreeks in de browser het volgende typen: chrome: // settings / resetProfileSettings.
Hierna moet u de computer opnieuw opstarten en controleren of het ERR_CACHE_MISS-bericht er niet meer is.
cache uitschakelen
En we komen tot het laatste redmiddel, het ding om te proberen als al het andere er niet in is geslaagd om de verdomde ERR_CACHE_MISS te verwijderen: systeemcache uitschakelen. Hiervoor is het noodzakelijk om de Chrome DevTools, die we vinden in het browserconfiguratiemenu, in de sectie Ontwikkelaarstools. Zo gaat u verder:
- Om te beginnen openen we DevTools op de browserpagina waar de foutmelding verschijnt.
- Dan in de sectie Rood, we selecteren de optie Cache uitschakelen.
Dit zou de fout permanent moeten oplossen.