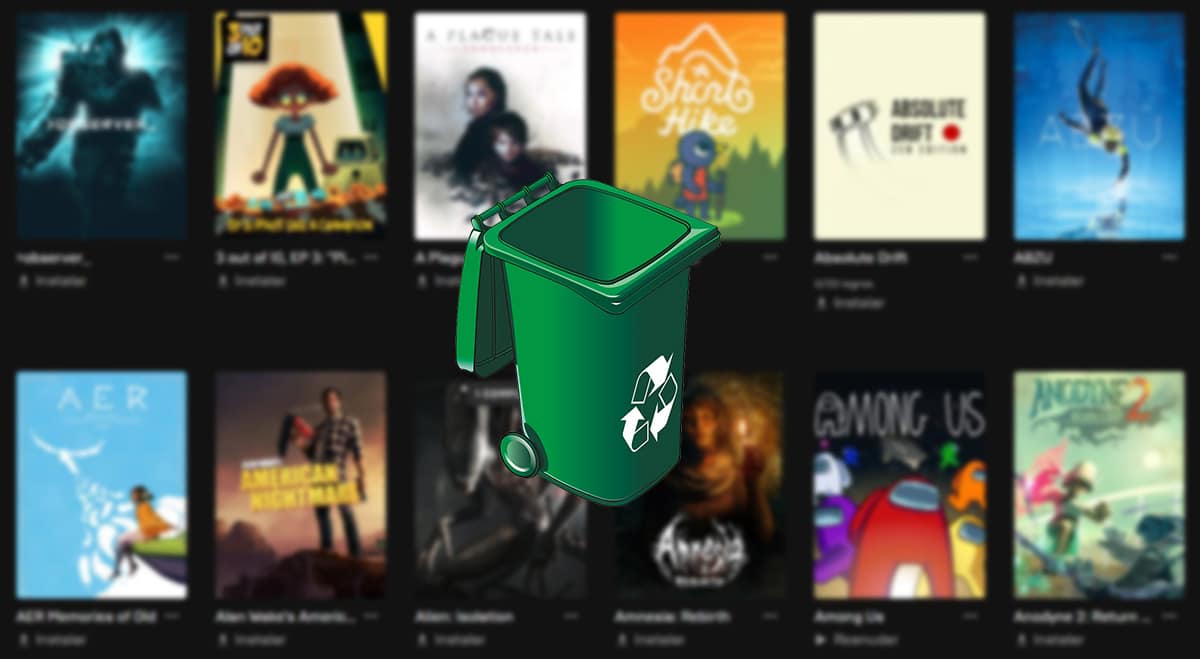
Hoe games in Windows 10 en Windows 11 te verwijderen, is een vraag die veel gebruikers zichzelf stellen wanneer ze ruimte op hun harde schijf willen vrijmaken en willen zien hoe de game die ze willen verwijderen niet beschikbaar is van waar we gewoonlijk applicaties verwijderen.
Het eerste dat we in gedachten moeten houden bij het verwijderen van games in Windows 10, is weten waar we het hebben geïnstalleerd.
Momenteel zijn er een groot aantal platforms om games te installeren: Epic Games Store, Steam, Origin, Activision, GOG en natuurlijk de Microsoft Store.
Een ding is om de games te verwijderen die we installeren via de respectievelijke game-winkels die op de markt beschikbaar zijn en een ander, heel ander ding, is om de applicatie te verwijderen die ons toegang geeft tot hen.

De platforms die worden gebruikt om games te downloaden, bevatten een reeks maatregelen om hacks of cheats in de game te voorkomen.
Als we de applicatie niet hebben geïnstalleerd, zullen we de games nooit zelfstandig kunnen draaien, op enkele uitzonderingen na.
Vervolgens laat ik je zien hoe je games in Windows 10 en Windows 11 kunt verwijderen, afhankelijk van het platform waarop ze zijn geïnstalleerd.
Games verwijderen uit de Microsoft Store
Om een spel te verwijderen dat uit de Microsoft Store is geïnstalleerd, moeten we dezelfde stappen uitvoeren als bij het verwijderen van alle applicaties die we op onze computer hebben geïnstalleerd.
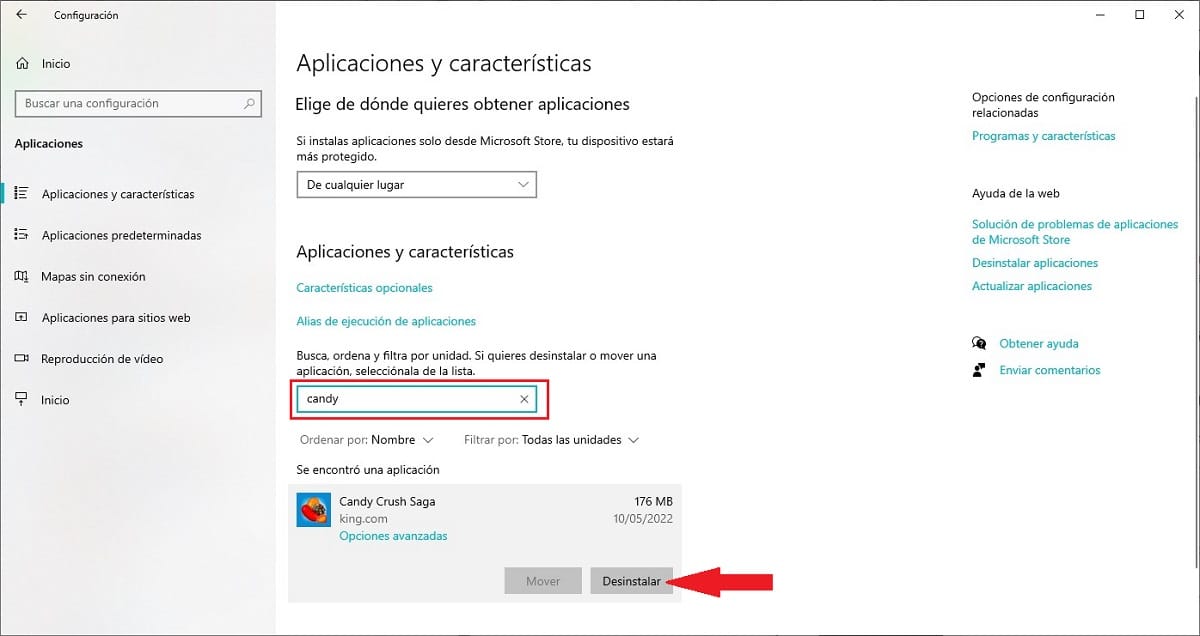
- We hebben toegang tot de Windows-configuratie-opties via de sneltoets Windows + i.
- Klik vervolgens op Toepassingen
- We zoeken de naam van de applicatie die we willen verwijderen en selecteren deze met de muis.
- Klik vervolgens op de knop Verwijderen
Afhankelijk van de grootte van het spel, duurt het proces enkele seconden tot enkele minuten. Eenmaal verwijderd, als we opnieuw willen spelen, moeten we het opnieuw installeren.
Games verwijderen uit de Epic Games Store
Epic Games staat je niet toe om games te verwijderen via de Windows-configuratie-opties, zoals andere platforms doen.
naar verwijder games die zijn geïnstalleerd vanuit de Epic Games Store, moeten we de stappen uitvoeren die ik u hieronder laat zien:
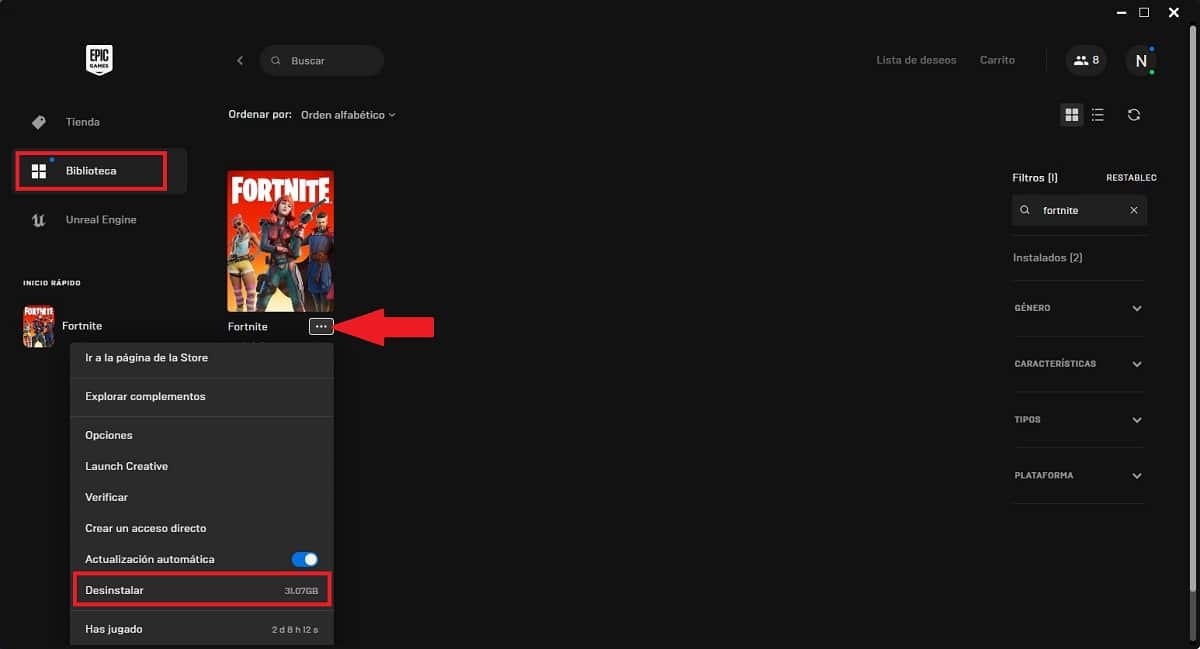
- We openen de Epic Games Store.
- We gaan naar het gedeelte Bibliotheek en zoeken naar de game die we willen verwijderen.
- Net onder de titel om te verwijderen, zijn er 3 horizontale punten waarop we moeten klikken.
- In het optiemenu dat wordt weergegeven, selecteren we de optie Verwijderen.
onthouden: Als je spelvoortgang niet in de cloud is opgeslagen, moet je een back-up van je spellen maken.
Hoe games van Steam te verwijderen
naar verwijder games die via het Steam-platform zijn geïnstalleerd, kunt u dit op de traditionele manier doen via de configuratie-opties van Windows of vanuit de toepassing door de volgende stappen uit te voeren:

- We openen Steam en gaan naar de gamebibliotheek.
- Klik in de linkerkolom op de game die we willen verwijderen.
- Klik in de rechterkolom op het tandwiel.
- Klik vervolgens op Beheren > Verwijderen.
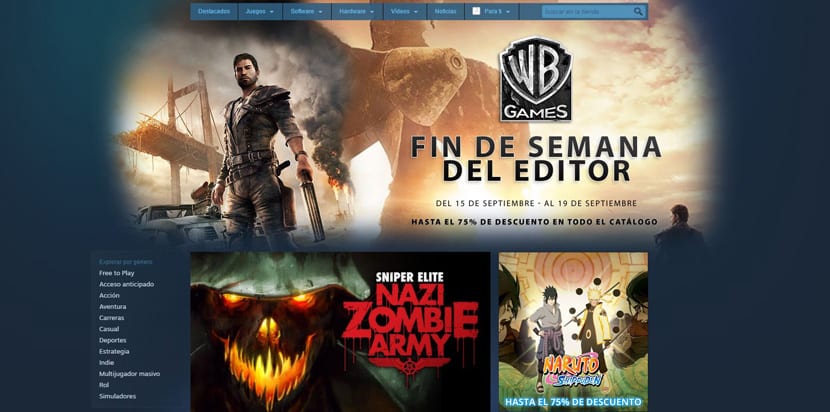
onthouden: Als je spelvoortgang niet in de cloud is opgeslagen, moet je een back-up van je spellen maken.
Hoe Origin-games te verwijderen
Origin staat ons, net als de Epic Games Store, niet toe om de games te verwijderen die via de applicatie zijn geïnstalleerd, omdat het de enige optie is om deze uit de applicatie te verwijderen door de stappen uit te voeren die ik je hieronder laat zien:
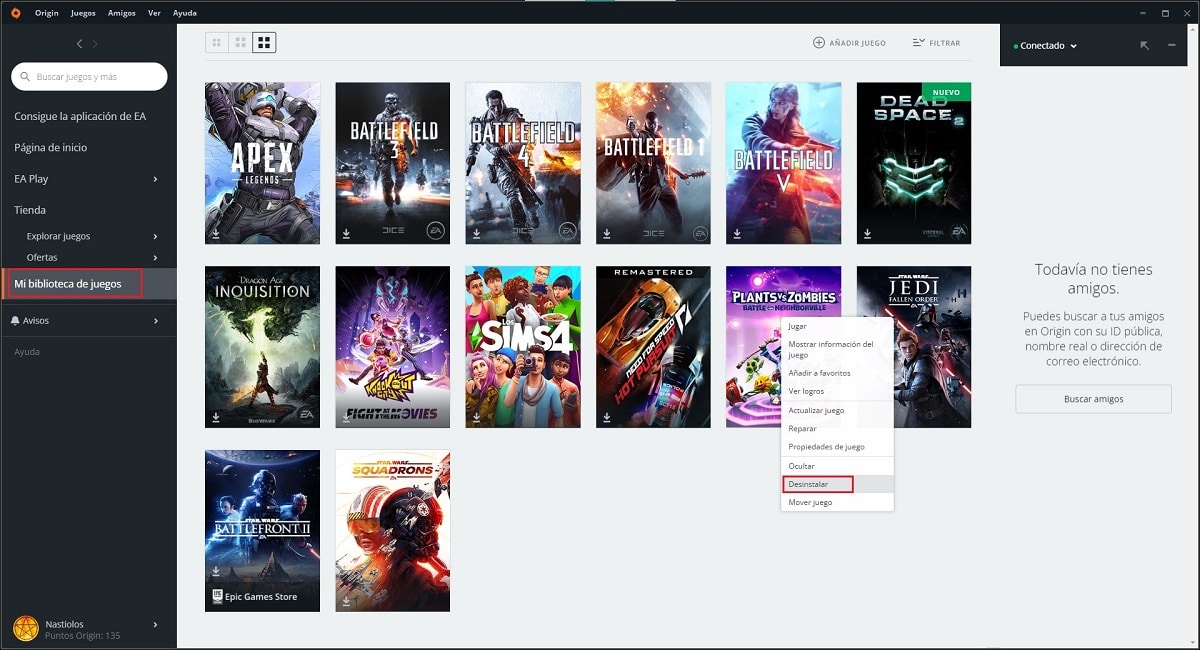
- Wij openen de applicatie.
- Klik in de linkerkolom op Mijn gamebibliotheek.
- In de rechterkolom zoeken we het spel dat we willen verwijderen en klikken erop met de rechtermuisknop.
- Van de verschillende opties die worden weergegeven, selecteren we de optie Verwijderen.
onthouden: Als je spelvoortgang niet in de cloud is opgeslagen, moet je een back-up van je spellen maken.
Hoe Activision-games te verwijderen
De games die we installeren via de Activision-applicatie, kunnen we rechtstreeks verwijderen vanuit de Windows-configuratie-opties.
onthouden: Als je spelvoortgang niet in de cloud is opgeslagen, moet je een back-up van je spellen maken.
Ubisoft-games verwijderen
De games die we installeren via de Ubisoft Connect-applicatie, we kunnen ze rechtstreeks verwijderen vanuit de Windows-configuratie-opties of rechtstreeks vanuit de applicatie door deze stappen te volgen:
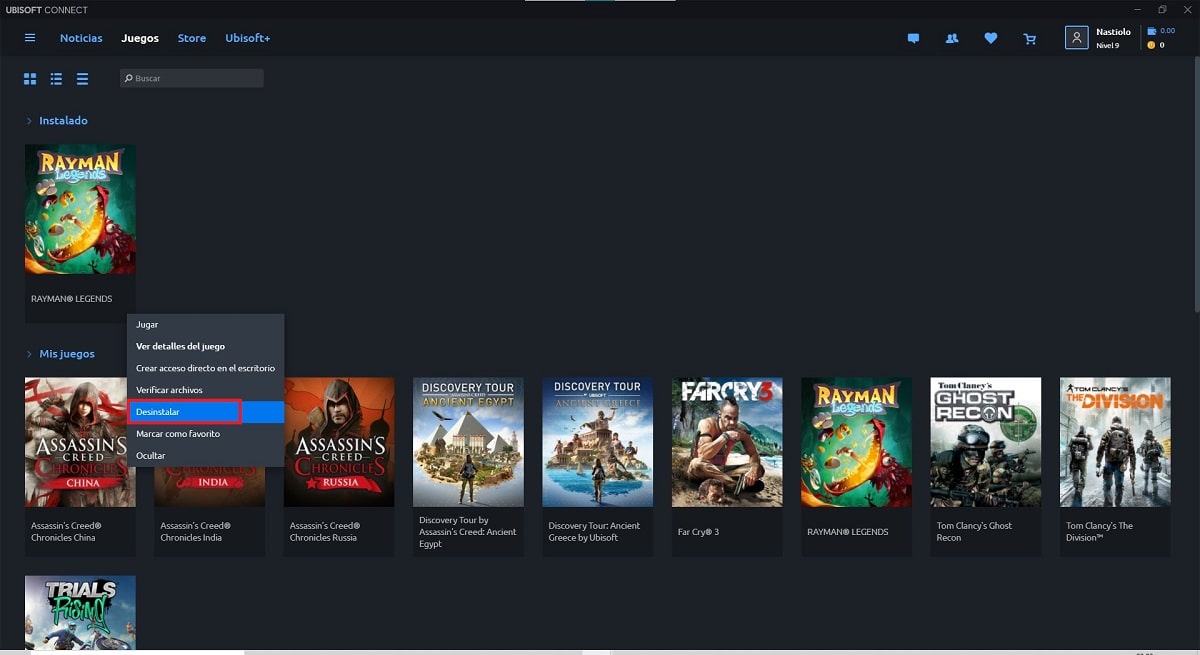
- We openen de applicatie en gaan naar de sectie Games.
- We selecteren de game die we willen verwijderen, drukken op de rechterknop en selecteren de optie Verwijderen.
onthouden: Als je spelvoortgang niet in de cloud is opgeslagen, moet je een back-up van je spellen maken.
Games verwijderen van Amazon Games
Om de games te verwijderen die zijn geïnstalleerd via het Amazon Games-platform, kunt u dit op de traditionele manier doen via de Windows-configuratie-opties of vanuit de applicatie door de volgende stappen uit te voeren:

- We openen de applicatie en gaan naar het gedeelte Geïnstalleerd in de linkerkolom.
- Vervolgens plaatsen we de muis over het spel en klikken met de rechtermuisknop en selecteren de optie Verwijderen.
onthouden: Als je spelvoortgang niet in de cloud is opgeslagen, moet je een back-up van je spellen maken.
Hoe GOG-games te verwijderen
Met GOG kunnen we de games die op de traditionele manier zijn geïnstalleerd en rechtstreeks vanuit de applicatie verwijderen door de stappen te volgen die ik je hieronder laat zien:
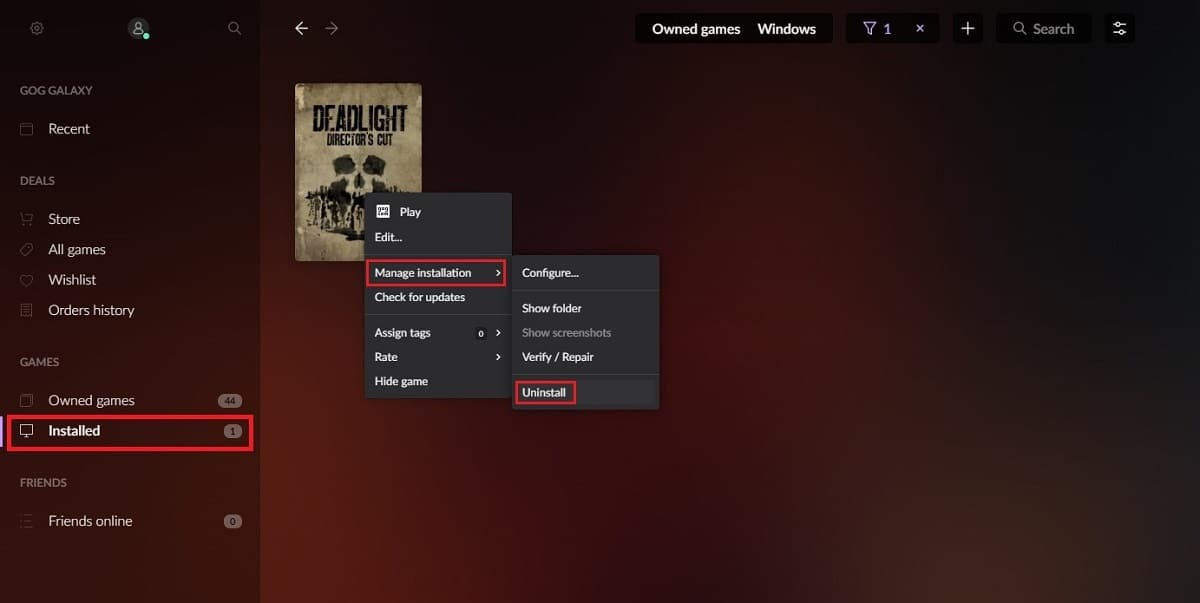
- We openen de applicatie
- Klik in de linkerkolom op Geïnstalleerd.
- We gaan naar de linkerkolom en klikken met de rechtermuisknop op de titel om te verwijderen en selecteren de optie: Installatie beheren.
- Klik vervolgens op Verwijderen.
onthouden: Als je spelvoortgang niet in de cloud is opgeslagen, moet je een back-up van je spellen maken.
Hoe spelplatforms te verwijderen
Om de applicatiewinkel volledig van onze computer te verwijderen, moeten we de onderstaande stappen uitvoeren, maar niet voordat we alle games hebben verwijderd die we op dat platform hebben geïnstalleerd.
Omdat het anders onmogelijk is om het te verwijderen, zoals we in dit artikel hebben uitgelegd, maar het nog steeds mogelijk is om het van onze computer te verwijderen door de mappen waarin ze zijn geïnstalleerd handmatig te verwijderen.
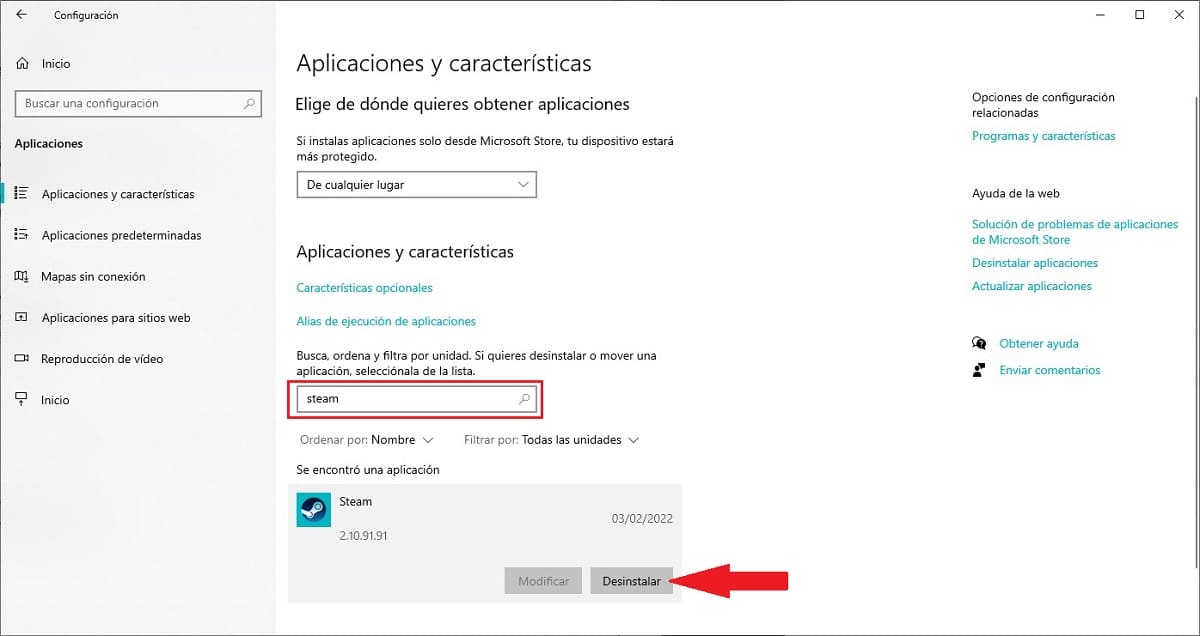
- We hebben toegang tot de Windows-configuratie-opties via de sneltoets Windows + i.
- Klik vervolgens op Toepassingen
- We zoeken de naam van de applicatie die we willen verwijderen en selecteren deze met de muis.
- Klik vervolgens op de knop Verwijderen