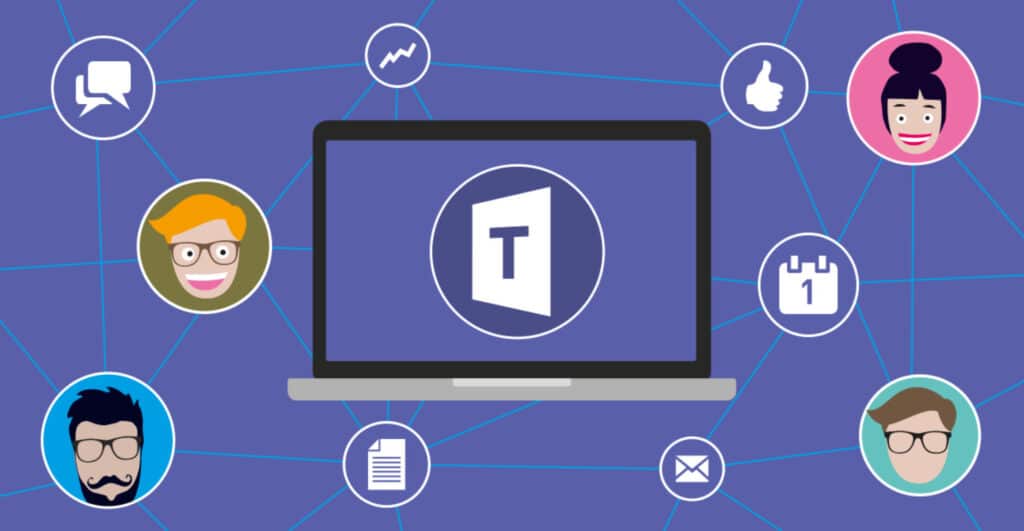
Microsoft Teams Het is niet alleen een fantastische tool voor teamwerk, zowel professioneel als academisch. Naast zijn grote praktische troeven, biedt het zijn gebruikers ook een grote verscheidenheid aan aanpassingsmogelijkheden. In de post van vandaag zullen we ons concentreren op een specifiek aspect en zullen we analyseren wat er moet gebeuren zet geld in Teams.
Degenen onder u die deze tool met relatieve regelmaat gebruiken, weten al dat een beheerder sommige aspecten van de applicatie kan aanpassen via het Teams Admin Center. Het toevoegen van aangepaste logo's en achtergronden zijn enkele van de vermelde opties.
Net als zoveel andere applicaties markeerde de pandemie een voor en een na in de geschiedenis van Microsoft Teams. Ineens werd het een veel gebruikt hulpmiddel. Voor wie het niet kende, het was een hele vondst; voor wie het al gebruikte, de ontdekking van een nieuwe wereld vol nieuwe mogelijkheden.
Met succes kwam verbetering (andere keren gebeurt het andersom). Onder andere toegevoegd aangepaste achtergronden. En zoals ze het leuk vonden, vermenigvuldigde die catalogus met collecties zich kort daarna. Een originele en eenvoudige manier om onze vergaderingen en bijeenkomsten aangenamer te maken.
Het uiterlijk van Microsoft Teams kan in principe eenvoudig worden gewijzigd via de optie "Resetten". Op deze manier kunnen we binnen enkele seconden van een licht thema naar een donker thema gaan en vice versa. Bovendien kan elke gebruiker het esthetische uiterlijk van de vergadering aanpassen of de achtergrondeffecten verwijderen uit het menu "Meer opties". Ten slotte kunnen beheerders ook apps in de Teams-winkel aanpassen om gebruikers een gepersonaliseerde ervaring te bieden.
Maar laten we ons niet haasten. Laten we stap voor stap uitleggen hoe je een achtergrond in Teams en andere mogelijkheden instelt:
voor een vergadering
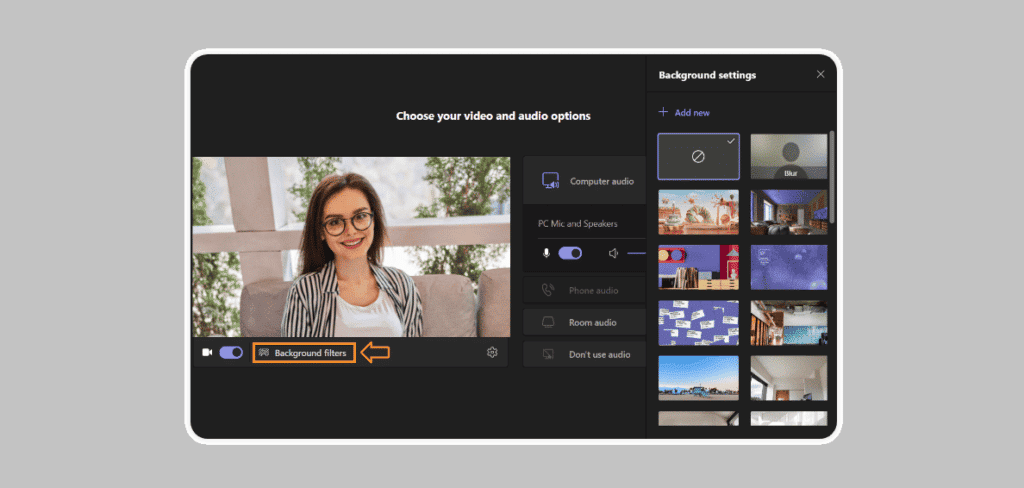
Deskundigen beweren dat een vergadering begint al met de voorbereidingen ervoor. Het is dus geen slecht idee om ook een geschikte achtergrond te kiezen voordat de aanwezigen zich voorstellen. Een aangepaste achtergrond plaatsen is heel eenvoudig, je hoeft alleen maar het volgende te doen:
- Eerst moeten we knop om zetten om de mogelijkheid te openen om een achtergrond te plaatsen, die in de bovenstaande afbeelding links onder het scherm verschijnt, naast het videocamerasymbool.
- Dan moet je Klik op de oranje gemarkeerde knop.
- Hierna opent zich aan de rechterkant een menu met alle beschikbare fondsen. Selecteer gewoon degene die je wilt of upload je eigen met de knop "Toevoegen".
Helemaal klaar. Met de nieuwe achtergrond die we al wilden installeren, kan de vergadering beginnen.
tijdens een vergadering
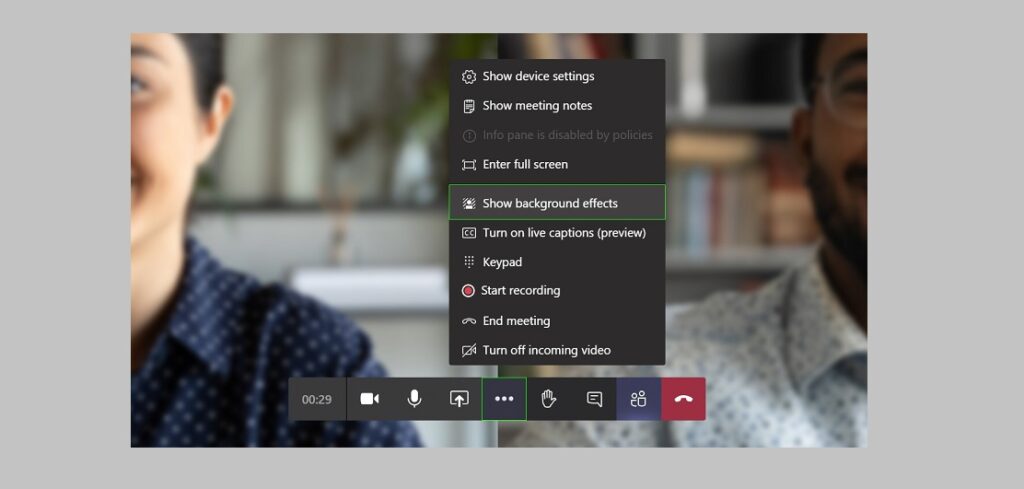
We hadden misschien niet genoeg tijd of vooruitziende blik om Teams te financieren vóór onze bijeenkomst. Of misschien dachten we dat het niet zo belangrijk was. U kunt in ieder geval altijd direct corrigeren.
De vergadering is al aan de gang en we durven niets aan te raken. Het wijzigen van de achtergrond is echter een zeer eenvoudige handeling. Stel je voor wat voor effect het kan hebben op de vergadering als je het doet... Zo kun je het doen:
- Klik in de werkbalk op de drie puntjes icoon. Dit opent het menu voor "Meer acties".
- Dan selecteren we de optie "Achtergrondeffecten toepassen."
- Ten slotte hoeft u alleen nog maar een van de fondsen te kiezen en door te klikken "Van toepassing zijn".
En dat is het. De achtergrond wordt geüpload naar de applicatie zonder de voortgang van de vergadering in het minst te verstoren.
Upload ons eigen geld naar Microsoft Teams
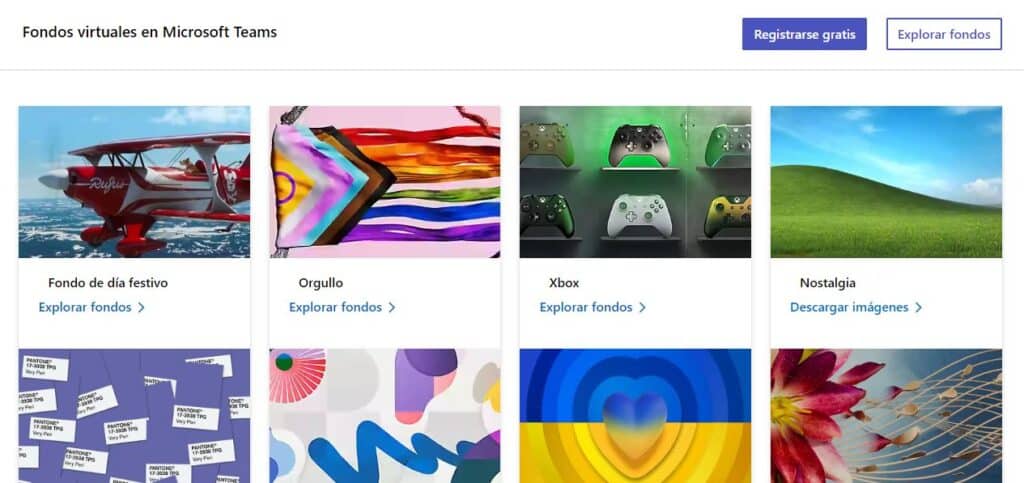
Het is waar dat de catalogus die door de applicatie wordt aangeboden enorm is. Daarnaast zijn de afbeeldingen geordend op thema en kunnen zoekopdrachten worden verfijnd met de zoekfunctie. Toch zal voor de meest veeleisende al dat geld niet genoeg zijn, omdat ze op zoek zijn naar iets speciaals, unieks en persoonlijks. Een achtergrond die je eigen stempel weerspiegelt. In dergelijke omstandigheden geldt het volgende: "Als het niet bestaat, doe het dan zelf."
Gelukkig heeft Microsoft ons een klein venster opengelaten upload aangepaste achtergronden, hoewel alleen geldig voor de downloadbare versie. Is dat hoe het werkt:
Bereid de afbeelding voor om te uploaden
Om een goede weergave en voldoende kwaliteit te garanderen, is de afbeeldingsgrootte zou het volgende moeten zijn:
- Maximale breedte: 1.920 pixels.
- Maximale hoogte: 1.080 pixels.
- Resolutie tussen 100 en 300 pixels per inch.
Om goede foto's en illustraties te vinden, raden we je aan om een van de vele te bezoeken websites om achtergronden te downloaden wat staat er op internet Het aanbevolen formaat is . Png.
Afbeelding opslaan
Om de achtergrondafbeelding in Teams te uploaden, moeten we deze eerst opslaan in onze teammap waar de applicatie ernaar zal zoeken. Die locatie is de map "Achtergronden", die wordt bereikt via deze route:
Station C: > Gebruikers > AppData > Roaming > Microsoft > Teams > Achtergronden
Op deze manier kopiëren we de afbeelding die we op de achtergrond willen zetten in Teams en plakken deze in de map "Uploaden". Op deze manier is het beschikbaar wanneer we in de applicatie zijn, met behulp van een van de twee hierboven beschreven methoden