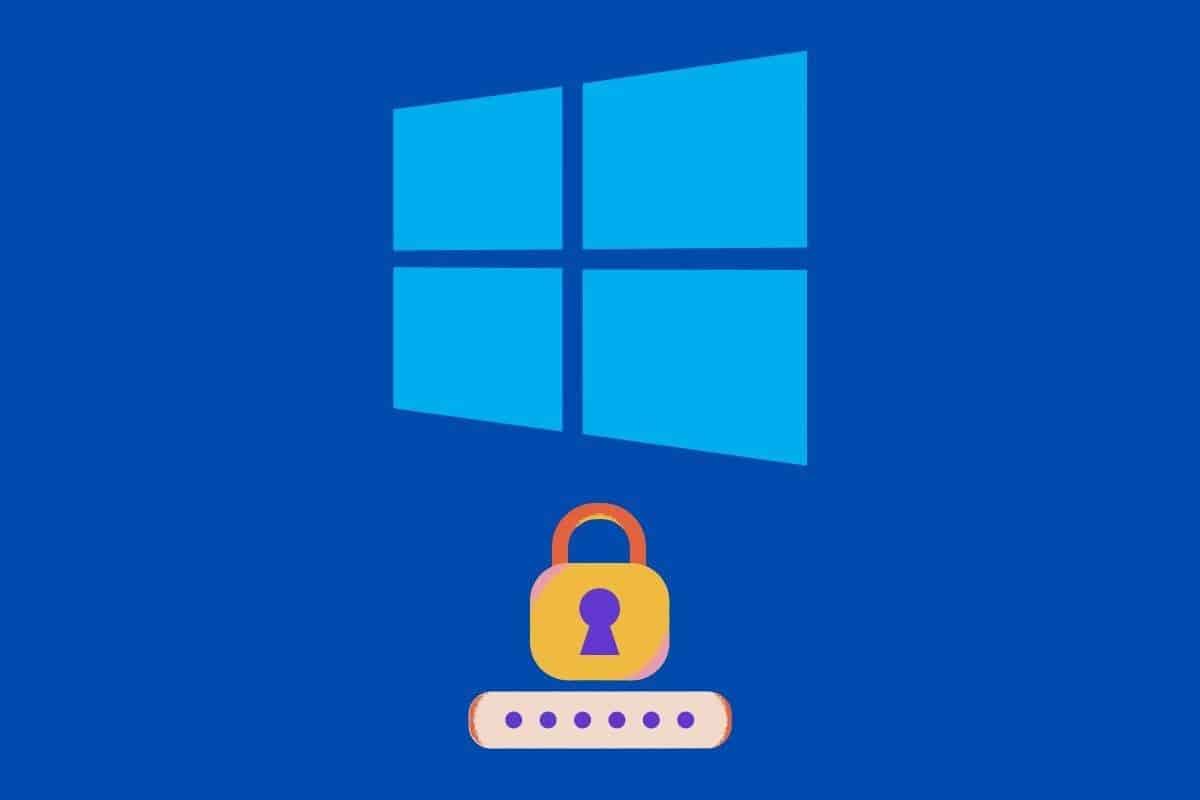
Gebruikers van Windows 10 moeten een toegangswachtwoord invoeren om het besturingssysteem op onze computers te laten opstarten. Deze vorm van toegang is heel praktisch als het gaat om een computer waarvan we het gebruik delen met andere mensen. Aan de andere kant, als wij de enigen zijn die het gebruiken, verliest dit veel zin. Als dat uw geval is, zult u geïnteresseerd zijn om te weten hoe het inlogwachtwoord in Windows te verwijderen.
Maar voordat we de beslissing nemen, moeten we bedenken dat we het hebben over een beveiligingsprobleem. Een goed wachtwoord helpt ons om ons account en de informatie die we op onze computer bewaren te beschermen. Zonder wachtwoord kan iedereen die inbreekt op onze laptop dat ook toegang tot diensten waarin is de wachtwoord standaard opgeslagen (e-mailaccounts, sociale netwerken, enz.).
Het is ook noodzakelijk om te overwegen of u dit wachtwoord al dan niet wilt verwijderen op een laptop. Laten we ons voorstellen dat het gestolen is: als we het wachtwoord hebben verwijderd, heeft de dief gratis toegang tot alle inhoud. En dat is een situatie die helemaal niet wenselijk is.
Windows-opstartwachtwoord: voor- en nadelen
In principe is de toegang beveiligd met een wachtwoord positief, maar er zijn enkele specifieke aspecten en omstandigheden die ons kunnen overtuigen dat het beter is om het zonder te doen. Zoals altijd moeten we alle elementen in balans brengen om te weten wat het beste voor ons is:
- Voor: Het biedt ons een extra bescherming voor onze computer, aangezien deze alleen toegankelijk is voor de persoon of personen die het wachtwoord kennen. Uiteraard is dit van toepassing zolang we hebben een sterk wachtwoord en moeilijk te decoderen.
- teller: Het opstarten van Windows is langzamer, omdat we de vorige stap moeten doorlopen om het scherm te ontgrendelen door het wachtwoord in te voeren.
Daarom is het onze verantwoordelijkheid om te beslissen of we het Windows-inlogwachtwoord willen verwijderen of niet. Iedereen weet wat zijn wensen en voorkeuren zijn. We beperken ons tot het presenteren van de verschillende manieren om het te doen Wat hebben we tot onze beschikking:
Drie manieren om het opstartwachtwoord in Windows te verwijderen
Om het opstartwachtwoord van Windows te verwijderen dat we hebben verschillende methoden: vanuit gebruikersaccountbeheer, vanuit het menu Instellingen of vanuit Computerbeheer. Bovendien hebben we altijd de mogelijkheid om externe programma's te gebruiken, hoewel de methoden die we hier uitleggen meer dan voldoende zijn. Het gaat erom alle mogelijke oplossingen te kennen en de oplossing te kiezen die het beste past bij wat we willen doen.
Van het gebruikersaccount
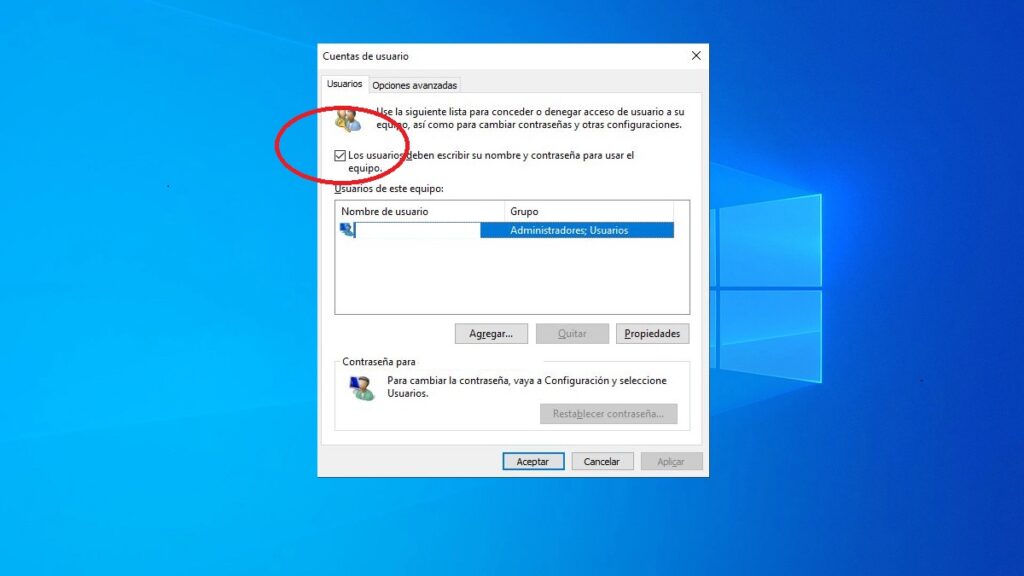
Dit is de eerste methode en waarschijnlijk de gemakkelijkste van allemaal. Vanuit de configuratie van het gebruikersaccount zelf hebben we de mogelijkheid om de optie om de naam en het wachtwoord te schrijven om toegang te krijgen tot de computer te activeren of te deactiveren. Dit zijn de te volgen stappen:
- Allereerst gebruiken we de toetsencombinatie Windows + R.
- In het zoekvak typen we netplwiz en klik op OK, waarna het venster van Gebruikers account.
- Daar moeten we het vinkje weghalen «Gebruikers moeten hun naam en wachtwoord invoeren om de apparatuur te gebruiken" en vervolgens op "OK" klikken.
Met deze eenvoudige handeling zorgen we ervoor dat het wachtwoordscherm niet meer verschijnt wanneer we inloggen op onze computer.
Vanuit het menu Instellingen
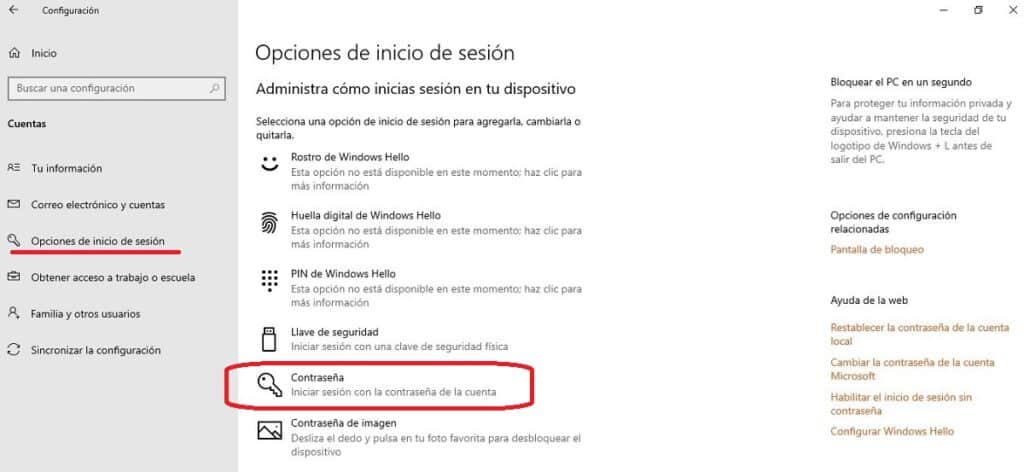
Het goede aan deze methode is dat we deze zowel kunnen gebruiken om het opstartwachtwoord in Windows te verwijderen als om het terug te plaatsen. Voor ga naar het menu Instellingen Er zijn twee manieren: door op het Windows-pictogram in de linkerbenedenhoek te drukken en op het tandwiel te klikken, of door de toetsencombinatie Windows + i te gebruiken. Eenmaal binnen zijn dit de stappen die u moet volgen:
- Om te beginnen gaan we naar de sectie "Rekeningen".
- Daar selecteren we "Aanmeldingsopties", die wordt weergegeven met een sleutelpictogram.
- dan doen wij dat rol totdat je de sectie vindt "Wachtwoord", die we kunnen wijzigen via de knop "Verandering".
- Windows stuurt ons vervolgens een bevestigingsmail naar onze e-mail die is gekoppeld aan het Microsoft-account. Een 7-cijferige code.
- Eindelijk, na het invoeren van de bevestigingscode, verschijnt er een nieuw scherm waarin we het huidige wachtwoord moeten schrijven en het wachtwoord dat we als nieuw willen definiëren. Dan drukken wij "Accepteren".
(*) Op dit moment wordt ons gevraagd om de Windows-toegangspincode en het inlogwachtwoord voor ons Microsoft-account.
Van Teammanagement
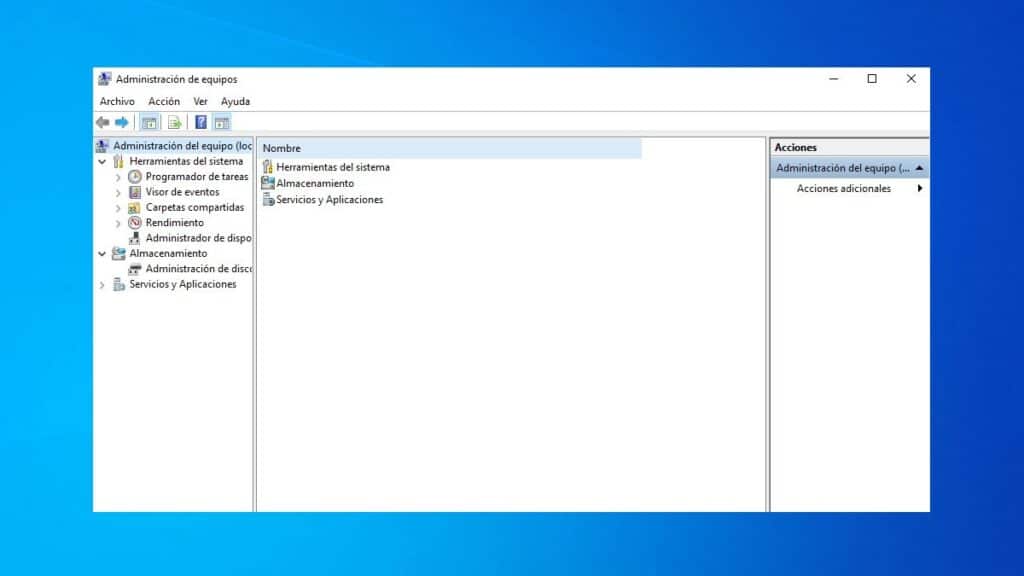
Een derde manier om het aanmeldingswachtwoord van Windows te verwijderen, is door het bestand control Panel en gebruik het hulpprogramma Computerbeheer. Dit is hoe je het doet:
- We gebruiken de toetsencombinatie Windows+X.
- In het venster dat wordt weergegeven, selecteren we de optie "Teamleiding".
- Daar zullen we "Systeem gereedschap" en we selecteren «Gebruikers», om een lijst met teamgebruikers weer te geven.
- Vervolgens selecteren we met de rechtermuisknop de gebruiker wiens toegangswachtwoord we willen verwijderen. Om dit te doen, laten we de optie blanco "Stel een wachtwoord in".