
Steeds meer mensen gebruiken hun Windows 10-computer om games te spelen. Bovendien weten velen van hen niet dat je een beschikbare verbetering hebt waarmee we het team tijdens het spelen volledig kunnen benutten. Het is de zogenaamde Game Mode, die we beschikbaar hebben in het besturingssysteem. Dankzij dit zullen we een betere prestatie hebben tijdens het spelen. Op die manier worden bronnen op deze taak op de computer gericht.
Het is de bedoeling dat er geen middelen worden verspild aan functies die niet belangrijk zijn. Zo, het gebruik van deze spelmodus in Windows 10 kan van groot belang zijn voor veel gebruikers in het besturingssysteem. Dus als je het meeste uit je computer wilt halen tijdens het spelen van games, moet je daar gebruik van maken.
Zoals je kunt zien, kan het een grote hulp zijn als we de computer willen gebruiken om te spelen. Vooral bij bepaalde games die veel bronnen verbruiken en het maximale van de computer nodig hebben. Om dit te doen, is het eerste dat we moeten doen controleer of deze Game Mode het is aanwezig op onze computer met Windows 10. Daarnaast zijn er aspecten die we kunnen aanpassen.
Spelmodus in Windows 10
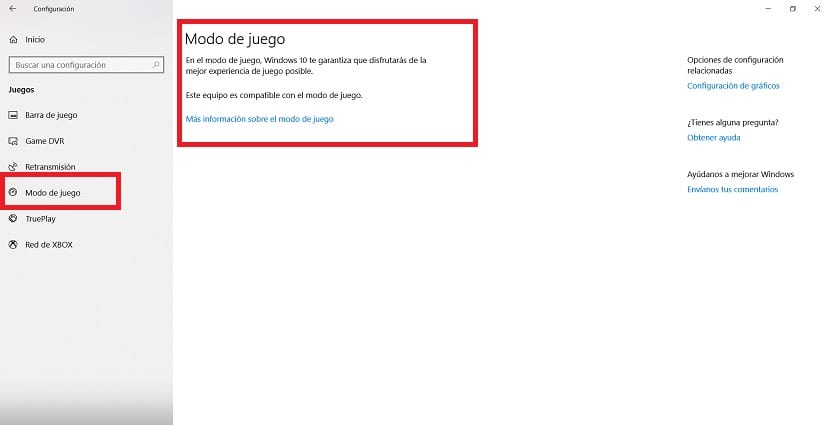
Zoals gebruikelijk in deze situaties, We openen eerst de Windows 10-configuratie. We hebben er toegang toe met behulp van de Win + I-toetsencombinatie. Zodra het op het scherm is geopend, moeten we het gedeelte met spellen openen. Als we binnen zijn, kijken we naar de linkerkant van het scherm, naar de kolom die daar naar buiten komt.
In die kolom vinden we een reeks opties. Een daarvan is de spelmodus, dus we klikken erop. Het dient om bepalen of onze computer compatibel is met deze functie. Omdat het mogelijk is dat er gebruikers met Windows 10 zijn die het niet kunnen gebruiken. Klik en controleer de tekst die op het scherm verschijnt.
Spelmodus vereist geen activering in Windows 10. De computer detecteert zelf wanneer we een titel uitvoeren, zodat deze automatisch op de computer wordt geactiveerd. Hoewel, in het geval dat het niet zelf is geactiveerd, we de activering ervan kunnen forceren. Om dit te doen, moeten we de Win + G-toetscombinatie gebruiken. Op deze manier bereiken we dat het besturingssysteem gedwongen wordt om op deze manier te starten.
De gamemodus kwam niet alleen naar het besturingssysteem. Maar het ging gepaard met de Game Bar, waarvan je waarschijnlijk wel eens hebt gehoord. Het is een balk die ons direct toegang geeft tot tools die zijn ontworpen voor gamers. Op deze manier voeren we onder meer acties uit zoals het opnemen van het scherm, het uitzenden van games of het maken van screenshots. Ze zijn dus erg handig voor veel gebruikers.
Spelbalk in Windows 10
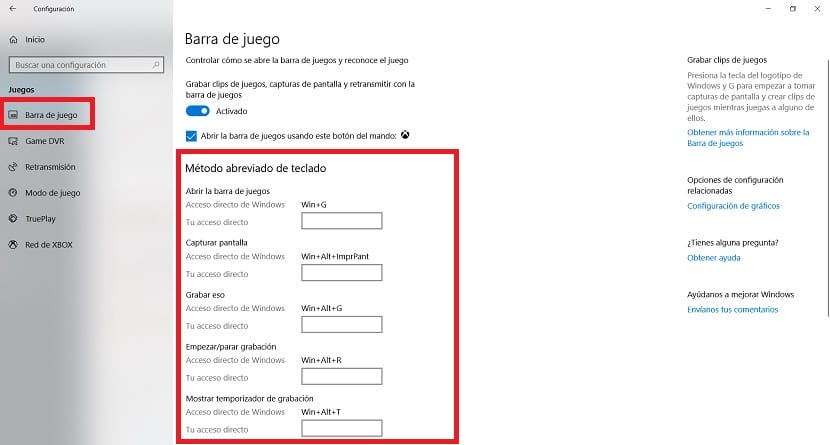
Wanneer we de start van de spelmodus forceren, met behulp van de Win + G-toetscombinatie, zal het besturingssysteem ons vragen als we deze spelbalk willen openen. We hoeven alleen maar het vakje aan te vinken dat verschijnt met de tekst "Ja, dit is een spel", om het te kunnen doen. Hoewel het normaal gesproken automatisch moet detecteren wanneer het een spel is, zodat het vanzelf begint.
Als het geactiveerd is, zullen we zien dat we op het scherm deze spelbalk hebben, met een reeks functies. Als we willen, afhankelijk van het spel, kunnen we deze spelmodus activeren of niet. Omdat, zoals velen van jullie weten, er zijn games die meer bronnen verbruiken. In dergelijke gevallen zouden we het in Windows 10 moeten gebruiken. Zodat die secundaire functies geen bronnen verbruiken. De computer zal zich dus concentreren op het optimaal presteren voor het spel.
Als je aspecten van deze spelbalk wilt aanpassen op het besturingssysteem is het eenvoudig. We gaan naar de configuratie, dan komen we in de Games-sectie en daar, in de linkerkolom, hebben we een Game Bar-sectie. Ze stellen ons in staat om enkele aspecten aan te passen, zoals de sneltoetsen die we voor sommige functies kunnen gebruiken. Dus als je wilt, kun je het naar wens aanpassen.