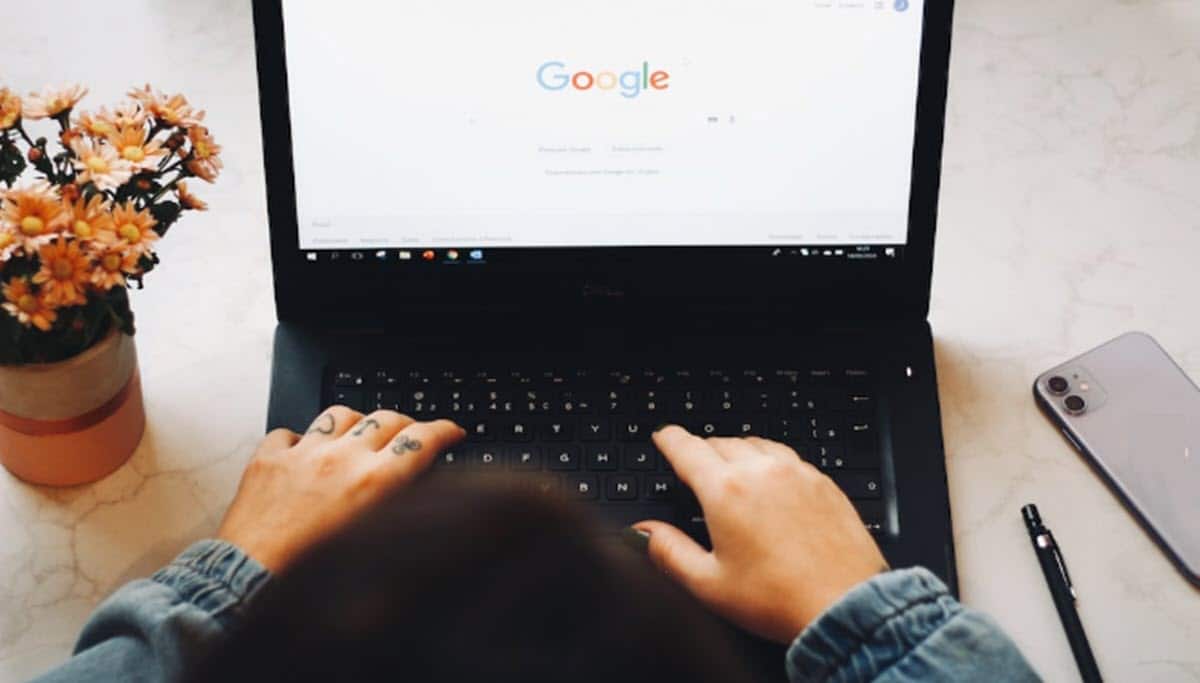
Tegenwoordig zijn er miljoenen gebruikers die de Google-omgeving gebruiken voor verschillende soorten taken, van het gebruik van e-mail tot het maken van documenten en het beheren van wachtwoorden. Dit laatste is een van de beste hulpprogramma's die het platform heeft, aangezien de veiligheid van ons een fundamentele factor is om op internet te bewegen. Op die manier, we willen u de stappen laten zien om te weten hoe u op een eenvoudige manier mijn wachtwoorden kunt zien die zijn opgeslagen in Google. Zo weet u niet alleen welke er worden opgeslagen, maar kunt u ze ook beheren.
Voor deze taak gaan we een aantal methoden bekijken waarvan de resultaten van elkaar kunnen verschillen, dus het is de moeite waard om ze te kennen om ons te verdiepen in de informatie die we kunnen verkrijgen.
Hoe kan ik mijn opgeslagen wachtwoorden in Google bekijken? 2 vormen
Het opslaan van onze wachtwoorden in Google is een van de maatregelen die we als gebruikers hebben genomen om onze processen op internet te versnellen. In een tijd waarin we accounts hebben op tientallen sites en het herhalen van wachtwoorden niet wordt aanbevolen, hebben we een eenvoudige optie nodig. Dit is hoe de Google-wachtwoordbeheerder arriveert, die twee dimensies heeft, de wachtwoorden die we in Chrome verwerken en die zijn opgeslagen in het Google-account.
Hoewel ze hetzelfde zouden moeten zijn, hebben we soms, zonder het te beseffen, gevraagd om geen sleutel op te slaan in de browser, die we eerder in Google hebben opgeslagen. Het beheren van deze informatie is belangrijk omdat het ons in staat stelt te profiteren van de voordelen van de manager. Zo kunt u die wachtwoorden wijzigen die in gevaar zijn omdat ze bijvoorbeeld deel uitmaken van een beveiligingsinbreuk.
Aan de andere kant, als u verouderde wachtwoorden heeft, kunt u deze op een comfortabelere manier corrigeren met deze tool. Wachtwoorden zijn de laatste beveiligingsbarrière die we hebben in onze accounts en services en daarom moeten we weten hoe we toegang kunnen krijgen tot de Google Manager om deze schoon en up-to-date te houden.
In die zin gaan we de twee native manieren bekijken die Google aanbiedt om de Password Manager te beoordelen.
Wachtwoorden bekijken in Google Chrome
De wachtwoordbeheerder van Chrome is een uitstekend hulpprogramma waarmee we de wachtwoorden van onze accounts kunnen opslaan en deze altijd beschikbaar hebben in de formulieren. Op deze manier is onze enige taak om op Enter te klikken of op Enter te drukken om de sessie te starten. Het is een veilig mechanisme, want om de opgeslagen wachtwoorden te zien, moeten we het Windows-wachtwoord invoeren. In die zin, als een derde partij uw computer betreedt, zal deze het lokale wachtwoord moeten weten om uw sleutels te zien.
Als u toegang wilt tot dit gedeelte, klikt u op het pictogram met de 3 stippen in de rechterbovenhoek van de interface. Dit geeft een menu weer, we zijn geïnteresseerd in "Instellingen".
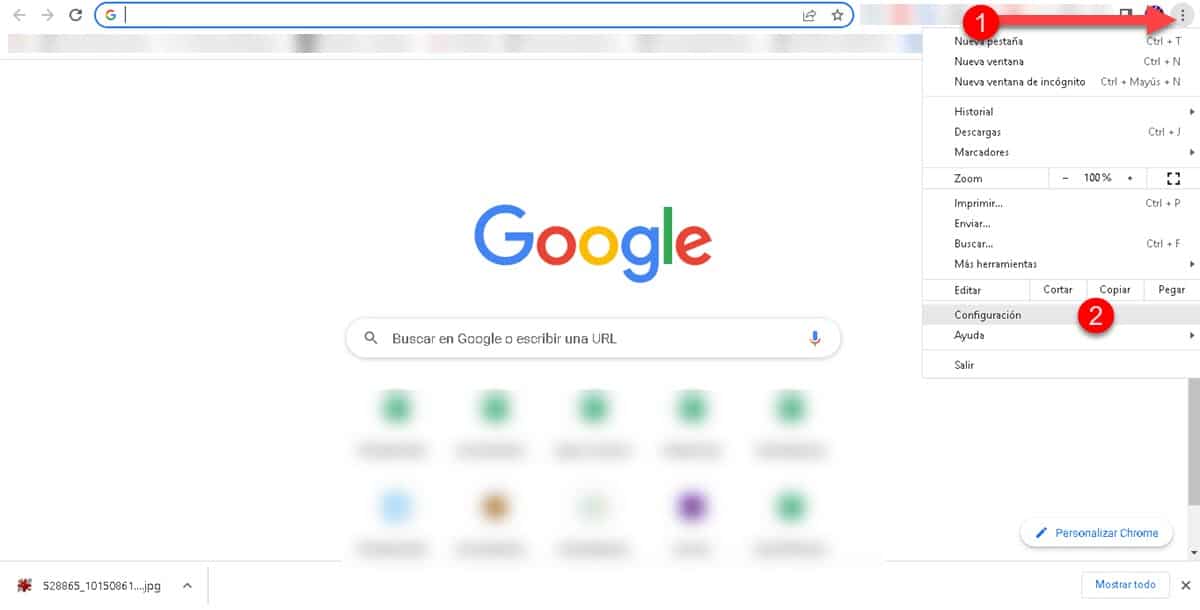
Klik erop en er wordt een nieuw tabblad weergegeven met een zoekbalk en een optiepaneel aan de linkerkant. Ga naar Automatisch aanvullen.
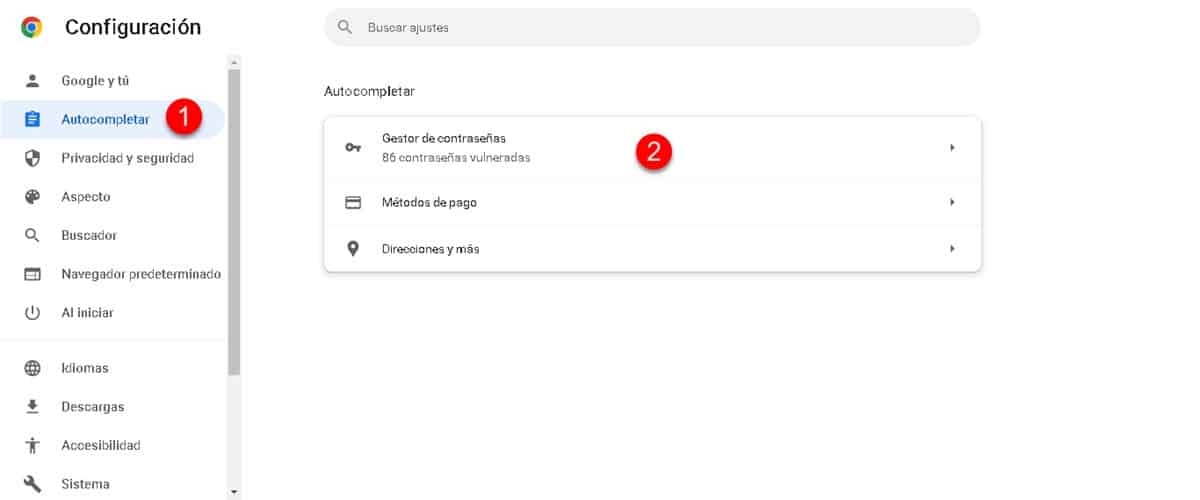
Dit brengt u naar een nieuw scherm waar de eerste optie Password Manager is, klik erop om binnen te komen.
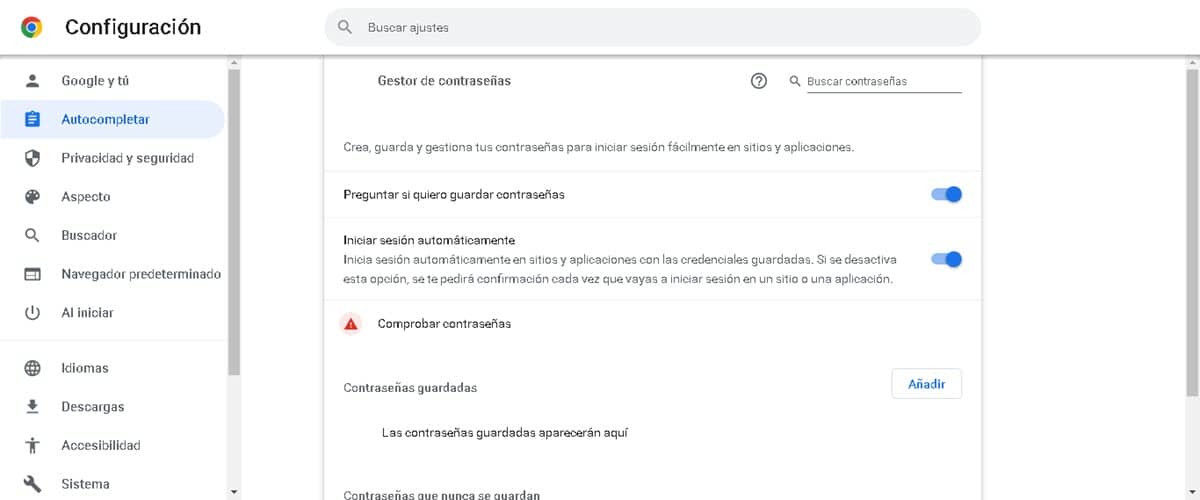
U bevindt zich onmiddellijk in de interface voor wachtwoordbeheer. Rechtsboven ziet u een zoekbalk waar u de naam van de website kunt invoeren of de gebruiker wiens wachtwoord u wilt zien. Evenzo kunt u een beetje naar beneden scrollen en ziet u de lijst met sleutels die door de browser zijn opgeslagen. Direct naast elk is er een pictogram van een oog, als u erop klikt, zal het systeem u vragen om de Windows-inloggegevens in te voeren. Doe het en je ziet meteen de betreffende sleutel.
Bekijk de wachtwoorden die zijn opgeslagen in uw Google-account
Aan de andere kant worden wachtwoorden die hetzelfde kunnen zijn als Chrome of niet, ook opgeslagen in ons Google-account, daarom is het de moeite waard om beide secties te bekijken. Over hoe u opgeslagen wachtwoorden in Google kunt bekijken, beginnen we door deze link te volgen.
Dit is de directe link naar het accountbeheergedeelte dat wordt aangeboden door Google. Vanaf hier kunnen we allerlei aanpassingen maken, van het wijzigen van informatie, het doorgeven van privacy-instellingen tot het bekijken van de opgeslagen sleutels. Ga hiervoor naar de optie "Beveiliging" in het linker zijpaneel.
Scrol vervolgens omlaag naar het gedeelte 'Aanmelden bij andere sites' waar u de optie Wachtwoordbeheer ziet.
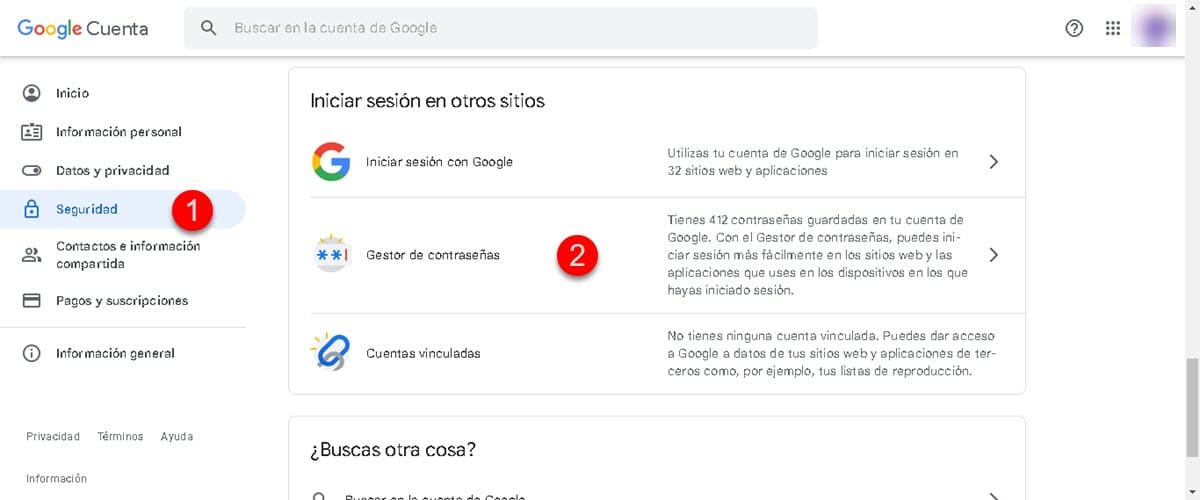
Klik erop en je gaat naar een interface die lijkt op die van Chrome, met de volledige lijst met wachtwoorden die in je account zijn opgeslagen en een zoekbalk om ze gemakkelijk te vinden. Bovendien heeft het een wachtwoordbeoordelingsknop waarmee u kunt controleren of een van uw wachtwoorden moet worden gewijzigd vanwege het lekken.
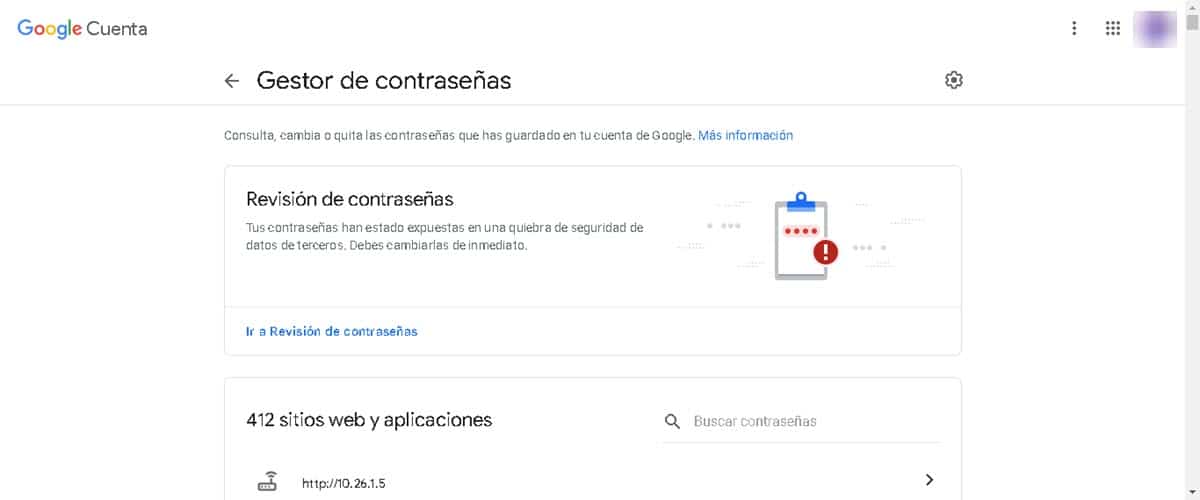
Ten slotte is het ook vermeldenswaard dat we snel toegang hebben tot de Google Password Manager deze link volgen. De link in kwestie is niets meer dan het webadres van de tool: https://myaccount.google.com/security. In die zin hoef je het alleen maar in je browser te plakken en ben je direct waar je sleutels zijn opgeslagen.