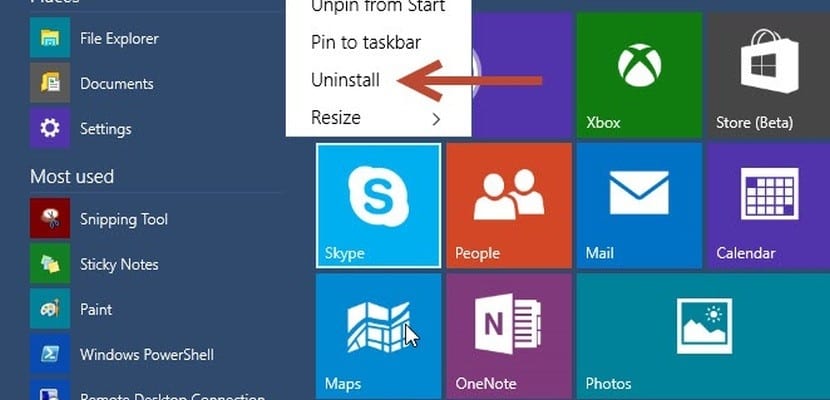
Weet je wel hoe u programma's verwijdert in Windows 10In eerdere versies dan het Windows 10-besturingssysteem heeft Microsoft deze optie opgenomen via het Configuratiescherm, van waaruit de geïnstalleerde Windows-programma's en -functies werden geopend.
Nu met Windows 10, Naast de klassieke methode zijn er nieuwe manieren om programma's in Windows 10 te verwijderen die we niet willen en maak wat ruimte vrij op onze harde schijf. Met deze tutorial zullen we leren hoe we dit snel en gemakkelijk kunnen doen.
Na een paar dagen Windows 10 te hebben gebruikt, wordt het voornemen van Microsoft om de meest gebruikte configuratieschermfuncties geleidelijk naar de nieuwe applicatie Instellingen te migreren, steeds duidelijker. En gezien hoe het configuratiescherm is ontworpen (of hoe het was), lijkt het erop dat deze taak een geweldige klus zal zijn.
Door deze wijziging lijkt het erop dat op dit moment veel van de functies van Windows 10 worden in het hele systeem gedupliceerd aangetroffen, zoals het programma om de applicaties te verwijderen van onze omgeving. Tot Windows 8.1 kon elk programma op de traditionele manier worden verwijderd, dat wil zeggen via het Configuratiescherm. Nu met Windows 10 zijn er twee nieuwe manieren: een via het menu Start, een andere via de applicatie Instellingen. Dit is hoe ze werken:
Programma's verwijderen in Windows 10 vanuit het menu Start

De snelste manier om een programma te verwijderen, hetzij in de desktopversie of uit de Windows Store, is om naar het Startmenu te gaan De procedure is vergelijkbaar met het verwijderen van een app uit het menu Start van Windows 8.1.
Zodra het Start-menu is geopend, hoeven we alleen maar te zoeken naar het programma dat we uit de lijst met applicaties willen verwijderen. klik met de rechtermuisknop en selecteer Verwijderen in het contextmenu dat verschijnt. Na het begeleide verwijderingsproces hebben we de taak voltooid.
Dit is de eenvoudigste manier en het werkt met zowel traditionele desktopprogramma's als apps.
Maak de installatie ongedaan via de app Instellingen
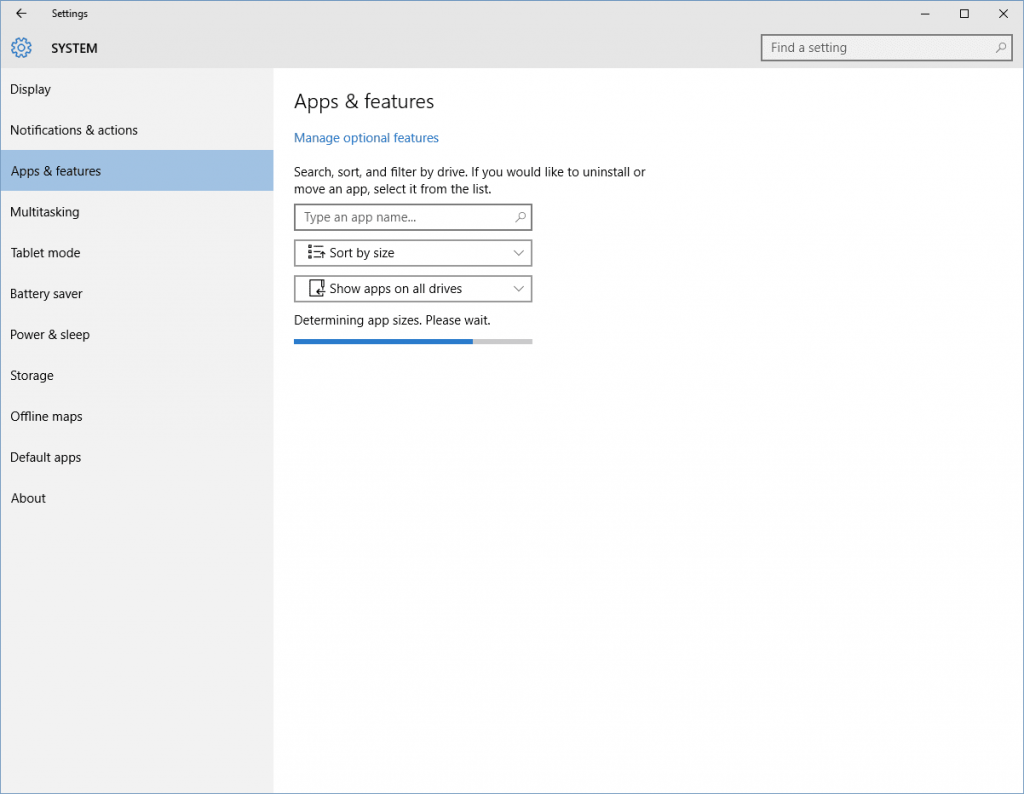
Als we wat meer informatie willen voordat we een applicatie verwijderen van ons systeem, zoals de grootte of wanneer het is geïnstalleerd (let op, deze gegevens zullen veranderen als de applicatie op een bepaald moment wordt bijgewerkt), we zullen moeten kiezen voor de configuratietoepassing.
Om dit te doen, moeten we de volgende stappen volgen: Start menu > configuratie > Systeem > Programma's en onderdelen Vervolgens moeten we Windows de tijd geven om de informatie van alle applicaties op ons systeem te verzamelen. Als u klaar bent, wordt de lijst gerangschikt op grootte van de programma's op basis van de ruimte die ze in ons systeem in beslag nemen. Als u deze organisatie wilt variëren, kunt u op de kolom klikken en de organisatie variëren op naam of versie, in plaats van op grootte. Om te eindigen, hoeven we alleen de betreffende applicatie te selecteren en deze te verwijderen.
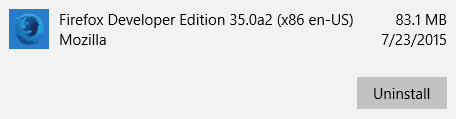
Programma's in Windows 10 verwijderen via de zoekmachine
Een alternatieve optie waaraan we u hebben laten zien, voert de naam van de applicatie in via het zoekvak waar de tekst verschijnt Typ de naam van de applicatie Vanaf hier kunnen we de naam van het programma invoeren en, eenmaal gevonden, het verwijderen door op de naam te klikken om de verwijderknop te openen.
Als u erop klikt, verschijnt er een bericht dat aangeeft dat zowel het programma als de bijbehorende gegevens volledig zullen worden verwijderd. Door te klikken op uninstall opnieuw op het bericht zal het proces starten.
Nog een methode om programma's in Windows 10 te verwijderen
Als geen van de bovenstaande procedures u uiteindelijk overtuigt (of als u een liefhebber bent van de meest klassieke en pure Windows), u kunt de traditionele verwijderingsmethode blijven gebruiken via het Configuratiescherm Deze methode werkt alleen voor traditionele desktoptoepassingen en met Windows die steeds meer de Linux-wereld en zijn Rolling releasekunnen de dagen worden geteld.
In het begin vind ik het comfortabel en ik hoop dat het effectief is. Ik waardeer de aanbeveling. Ik heb herhaaldelijk zonder succes geprobeerd Office Hogar op mijn nieuwe pc te installeren (nadat ik eerder de controlecode en het wachtwoord had verkregen van de pc-leverancier), en daarom heb ik ervoor gekozen een programma te verwijderen dat me dwars zat. Vanaf dit moment zal ik het opnieuw proberen.