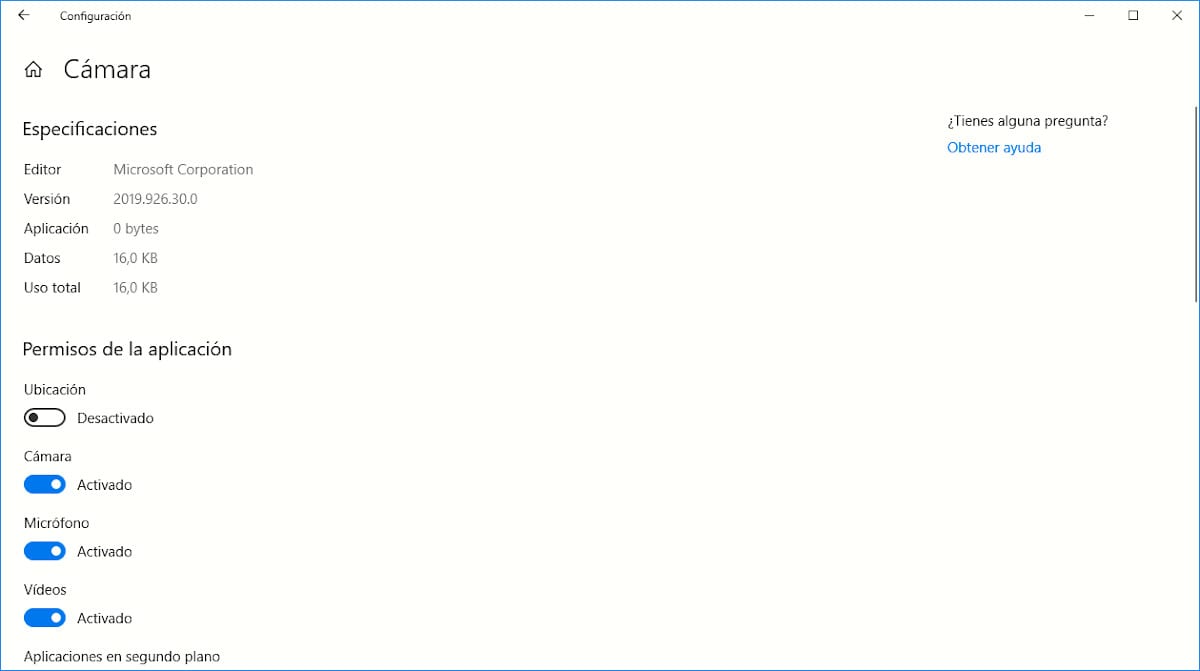
Bij het installeren van een applicatie op uw mobiele apparaat heeft u zeker meer dan eens gecontroleerd hoe deze u om een reeks toestemmingen vraagt om toegang te krijgen tot de camera, de microfoon, het opslagsysteem ... In de meeste gevallen , afhankelijk van het type toepassing, zonder die toestemming is het niet mogelijk om te werken.
Op Windows, net als op macOS, de werking is hetzelfde. Als we bijvoorbeeld een applicatie downloaden om de afbeeldingen op onze harde schijf te bekijken, moet deze toegang hebben tot onze bibliotheek, zonder welke deze geen afbeeldingen kan weergeven. Een kaartapplicatie moet toegang hebben tot onze locatie. En zo veel meer voorbeelden.
Het is echter waarschijnlijk dat we tijdens de installatie van de applicatie niet de moeite hebben genomen om dit te controleren wat zijn de toestemmingen die we hebben geaccepteerd om de applicatie te laten werken. Het is waarschijnlijk dat we, door de toestemmingen niet aandachtig te lezen, toestemming hebben gegeven aan een game om toegang te krijgen tot onze contacten. Zodat?
Nou dat is het, helemaal niet. De game hoeft op geen enkel moment toegang te hebben tot onze contacten om te functioneren, dus het enige doel is om persoonlijke gegevens te verzamelen. Als we met dit soort games of applicaties worden geconfronteerd, is het niet nodig om de machtigingen te wijzigen, het beste wat we kunnen doen is deze rechtstreeks van onze harde schijf verwijderen, aangezien namelijk welke gegevens u wellicht nog meer verzamelt.
Wijzig app-machtigingen in Windows 10
Het wijzigen van de toestemmingen van de applicaties is bijvoorbeeld handig om het batterijverbruik van sommige applicaties te beperken, wanneer we Windows 10 op een laptop gebruiken. Als we een kaarttoepassing moeten raadplegen om afstanden te meten, en we willen niet dat onze continue locatie wordt benaderd, kunnen we de toegang daartoe beperken. Om zo te controleer en wijzig de machtigingen die applicaties hebben die we hebben geïnstalleerd, moeten we de volgende stappen uitvoeren:
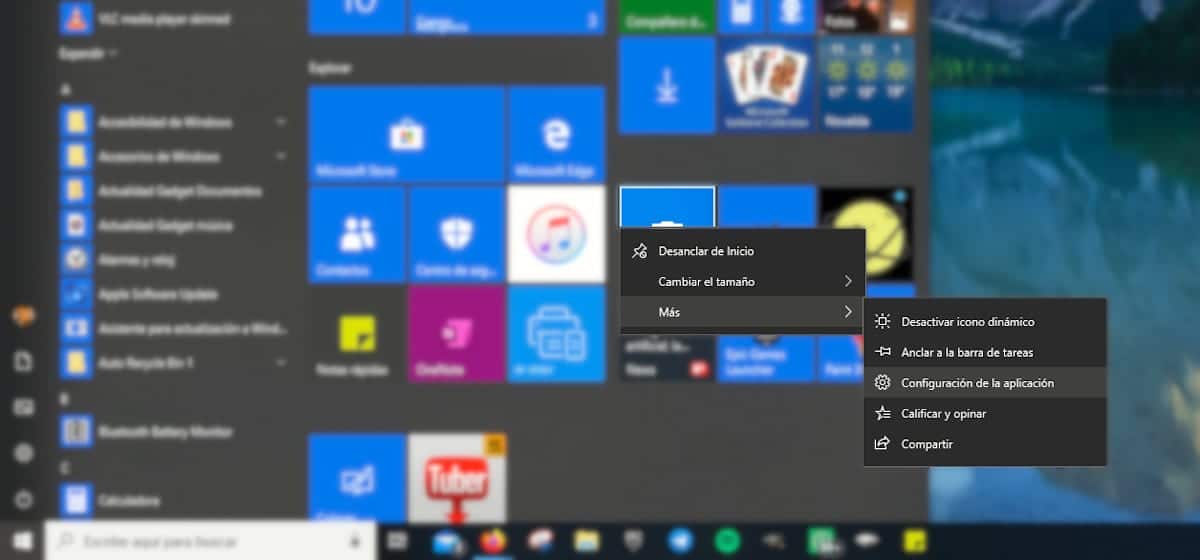
Allereerst plaatsen we de muis op de applicatie waarvan we die informatie willen weten en klikken op het de rechterknop van de muis.
In dit geval hebben we de applicatie gebruikt Cámara. Om toegang te krijgen tot de toepassingsmachtigingen, openen we het submenu Meer en klik op Applicatie instellingen.
In het volgende venster worden de machtigingen weergegeven die de applicatie heeft. Zoals we in dit voorbeeld kunnen zien, Ik heb toegang voor gehandicapten tot de locatie van de camera van mijn computer, dus als ik een foto maak, worden de coördinaten niet opgeslagen.