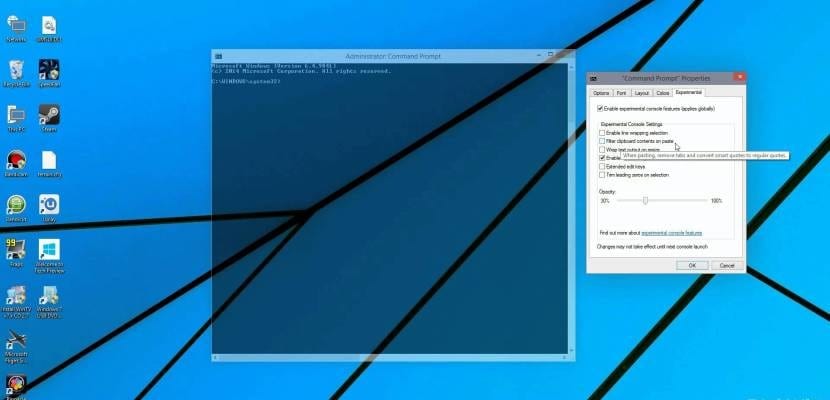Bent u op zoek naar de CMD in Windows 10? Hoewel Windows 10 een besturingssysteem is dat sterk wordt ondersteund door zijn GUI-omgeving, mogen we niet vergeten dat het een krachtig schelp of opdrachtregelomgeving (zeker minder vriendelijk dan de vorige) die een groot aantal bewerkingen binnen het systeem mogelijk maakt met een zeer fijne korrel van uitvoering.
Sinds het verschijnen van Windows 7 wordt deze omgeving verlaten door de efficiënte PowerShell (die ons een veel geavanceerdere omgeving biedt dan de klassieke console, met een API en de mogelijkheid om scripts te maken en uit te voeren), maar voor de basisuitvoering van opdrachten in Windows 10 de meeste gebruikers zullen de normale console voldoende vinden. In deze handleiding laten we u zien hoe u het op Windows 10 kunt uitvoeren en zelfs kunt oproepen met beheerdersrechten, zodat u toegang hebt tot het volledige potentieel dat deze tool biedt.
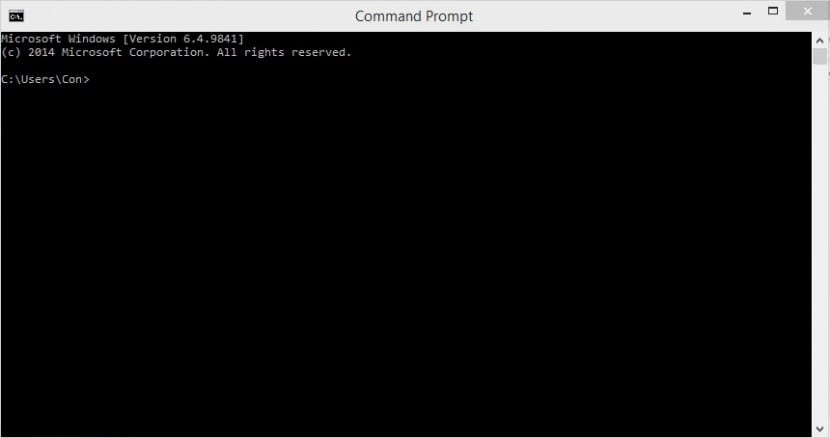
Sinds Windows 8 zijn er twee manieren om de console op te roepen opdrachten in Windows 10. Evenzo kunnen we het doen met normale gebruikersrechten of met beheerdersrechten, waardoor we meer delicate commando's in onze omgeving kunnen uitvoeren en toegang krijgen tot systeemmappen die beschermd zijn. Om dit te doen, kunnen we een van de volgende stappen volgen
Opdrachten in Windows 10 vanuit het startmenu
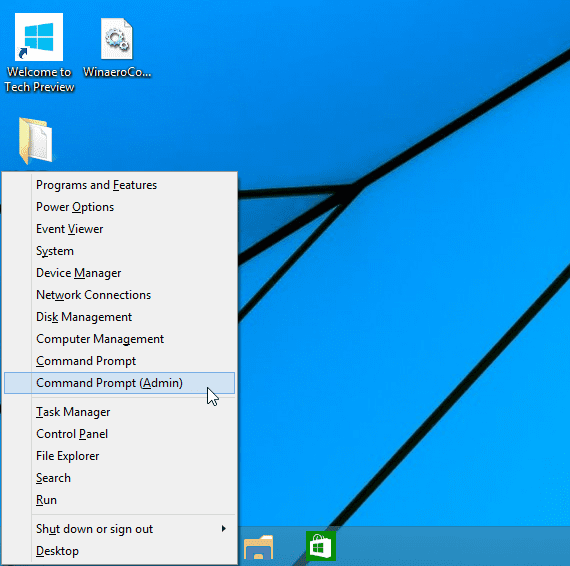
Vanuit het startmenu van het systeem, aan het doen rechtsklikken of op de toetsencombinatie Windows + X drukken, krijgen we een scherm dat lijkt op het volgende. Zoals u kunt zien, kunnen we hier het niveau van uitvoeringsrechten kiezen dat we willen.

CMD in Windows 10 vanuit de zoekmachine
Vanuit het startmenu van het systeem, we zullen introduceren de tekst cmd en we klikken op de applicatie of, met behulp van de toetsencombinatie CTRL + SHIFT + ENTER, om het met verhoogde rechten te starten. Deze toetsencombinatie werkt ook voor de vorige stap.
Deze methode werkt ook in elk Windows Verkenner-venster. Typ gewoon CMD en druk op de ENTER-toets om het opdrachtvenster te openen.
Veel van de lezers zullen deze opdracht erg handig vinden, waardoor je de binnenkant van dit geweldige besturingssysteem wat meer kunt verkennen.
CMD in Windows 10 vanuit Taakbeheer
We hebben ook toegang tot het Windows 10-opdrachtvenster vanuit Taakbeheer. We openen het gewoon en doen een van de volgende stappen:
- Schrijf CMD en accepteer om te openen
- We drukken op de CTRL-toets en zonder los te laten, klikken we op «Nieuwe taak uitvoeren». Het opdrachtvenster wordt automatisch geopend.