
Uw harde schijf kan op een gegeven moment vol of bijna vol zijn. Dit betekent dat het is tijd om ruimte vrij te maken op uw Windows 10-computer. Hoewel de capaciteit van harde schijven in de loop van de tijd dramatisch is geëvolueerd, zijn er momenten waarop de schijf vol raakt. Daarom zijn we genoodzaakt om een schoonmaakbeurt uit te voeren om er wat vrije ruimte in te kunnen hebben.
Als u een Windows 10-computer heeft, we hebben verschillende manieren om dit te bereiken. Dus het proces van het vrijmaken van ruimte zal heel gemakkelijk voor je zijn. Hieronder geven we commentaar op de mogelijkheden die we momenteel beschikbaar hebben.
Van Windows 10-instellingen
In het besturingssysteem hebben we een tool genaamd cleaner beschikbaar, die ons bij dit proces helpt. Dankzij dit zal het heel eenvoudig zijn om te bepalen welke bestanden voor ons niet nuttig zijn op de computer, zodat we ruimte kunnen vrijmaken zonder te allen tijde iets te verliezen dat belangrijk voor ons is. We kunnen gaan van de Windows 10-configuratie heel eenvoudig.
We gaan naar de configuratie en daarbinnen moeten we op de eerste optie in de lijst klikken, het systeemgedeelte. Binnenin kijken we naar de kolom die aan de linkerkant van het scherm verschijnt. Daarin vinden we het opslaggedeelte, waarop we moeten klikken.
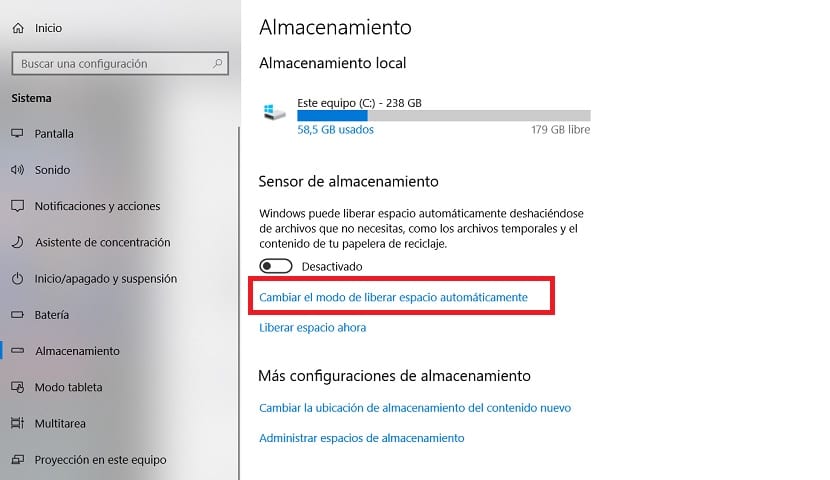
Op dit scherm hebben we verschillende opties die voor ons interessant kunnen zijn. Enerzijds vinden we de functie genaamd "Verander de manier om automatisch ruimte vrij te maken”. Als we het invoeren, kunnen we bepalen hoe vaak bestanden uit eerdere installaties van Windows 10 automatisch worden verwijderd. Bestanden die ons niet meer dienen, maar die ruimte innemen op onze computer. We kunnen in dit geval de frequentie bepalen om de schijf zo vrij mogelijk te houden.
Naast deze optie, we vinden een andere die nu vrije ruimte zegt. Als we erop klikken, bereidt Windows 10 zich voor om schijfruimte vrij te maken. Wat het besturingssysteem zal doen, is zoeken naar die bestanden die kunnen worden verwijderd, omdat ze niet langer bruikbaar zijn op de computer. Na een paar seconden van deze analyse, zal het ons op het scherm alles laten zien wat we gemakkelijk kunnen elimineren. Zo winnen we schijfruimte.
Maak ruimte op de harde schijf vrij
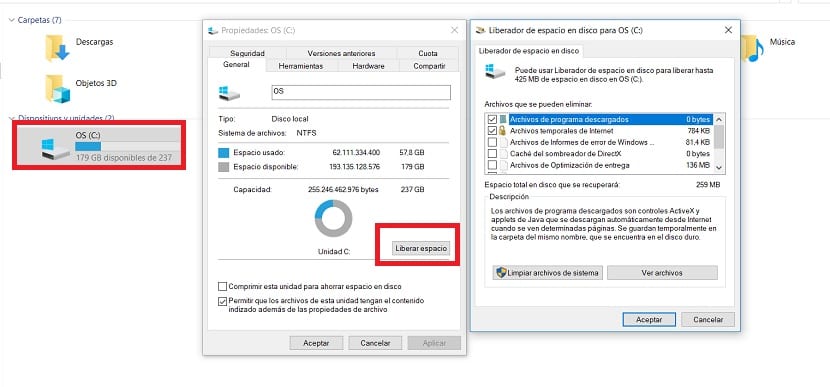
De tweede manier die we beschikbaar hebben in Windows 10 om ruimte vrij te maken, is de meest klassieke van allemaal, omdat we het eerder in andere versies van het besturingssysteem hebben gebruikt. Ervoor, we moeten naar het gedeelte "Deze computer" gaan waar de harde schijf zich bevindt we hebben op de computer. We moeten er dan met de rechtermuisknop op klikken en de eigenschappen van de betreffende harde schijf invoeren.
Daarin vinden we op het scherm de ruimte die erin wordt gebruikt en de ruimte die we vrij hebben. Onder deze opties, we zien een knop met de tekst 'Vrije ruimte'. Dus we moeten er gewoon op klikken. Windows 10 zal een zeer snelle analyse uitvoeren om te bepalen welke bestanden we op de computer kunnen verwijderen. We kijken dan of we het eens zijn met wat er op het scherm getoond wordt en dan accepteren we. Als er iets is dat we niet willen verwijderen, kunnen we dit uitschakelen in de lijst die op het scherm verschijnt.
Aldus we gaan verder om ruimte vrij te maken in Windows 10. Als het iets is dat we in het verleden niet regelmatig hebben gedaan, kunnen we mogelijk veel ruimte op de harde schijf vrijmaken. Iets wat ons ongetwijfeld ten goede zal komen. Omdat het vrijmaken van ruimte ervoor zorgt dat de harde schijf sneller werkt, kunnen we acties sneller en vloeiender uitvoeren. Zoals u kunt zien, is het een heel eenvoudig proces om uit te voeren, dus u hoeft geen ervaren gebruikers te zijn om het te bereiken.