
Het installeren van Windows op een computer is een van die taken die Microsoft probeerde gemakkelijker te maken, tot aan het eenvoudige proces dat we nu hebben. Voorheen hadden we voor een installatie van dit besturingssysteem een schijf nodig met een kopie van de software. Cd's raakten echter buiten gebruik en maakten plaats voor zogenaamde ISO-images, een veel handiger mechanisme dan fysieke schijven. Op die manier, Als u een ISO-image wilt hebben om Windows 10 of 11 te installeren, laten we u zien hoe u dit kunt doen via de Media Creation Tool-applicatie.
Het is een tool die door Microsoft ter beschikking wordt gesteld om het bijwerken en installeren van zijn besturingssystemen te vergemakkelijken. EEN) Ja, We hebben het over een native en veilige optie om een kopie van Windows te downloaden en sites van derden te vermijden.
Media Creation Tool-functies
Hoewel we ons hier zullen concentreren op het verkrijgen van een exemplaar van Windows via de Media Creation Tool, is het de moeite waard om te leren wat we ermee kunnen doen in verschillende scenario's. Een van de handigste functies is de update of upgrade van het besturingssysteem. op deze manier als u een computer heeft met Windows XP, 7, Vista, 8 of 8.1, brengt het uitvoeren van de toepassing deze naar Windows 10.
Aan de andere kant hebben we de creatie van een installatiemedium dat precies de functie is die we zullen bekleden om de ISO-image te verkrijgen. Deze optie verschijnt om computers bij te werken die niet met internet zijn verbonden. De functie die we eerder hebben besproken, vereist een actieve internetverbinding op de computer om het proces uit te voeren. Voor offline scenario's kunnen we dus een installatiemedium op een USB-stick maken.
Evenzo is het een zeer nuttig alternatief omdat het ons in staat stelt om een USB-geheugen gereed te hebben om Windows 10 op elke computer te installeren. Daarnaast, als je geen USB-stick bij de hand hebt, kun je ook gewoon de ISO-image krijgen. We zullen elk van deze processen bekijken.
Stappen om een ISO-image te verkrijgen
Als u een Windows 10 ISO-image wilt, hoeft u geen toevlucht te nemen tot websites van derden, torrents of alternatieve opties. Microsoft biedt de mogelijkheid om een van de Media Creation Tool te verkrijgen en deze van zijn eigen servers te downloaden. Deze geven ons de zekerheid dat we een malwarevrij bestand downloaden en dat het systeem dat we hebben geïnstalleerd vanaf het begin helemaal schoon is.
Hulpprogramma voor het maken van media downloaden
Onze eerste stap zal zijn om de tool te downloaden en hiervoor hoeven we alleen maar in te voeren deze link.
Daar ziet u een sectie die wordt aangeduid als "Windows 10-installatiemedia maken" en net daaronder vindt u de knop "Nu downloaden". Hierdoor wordt de download van de app onmiddellijk geactiveerd.
Download de Windows 10 ISO
Zodra u het uitvoerbare bestand hebt, dubbelklikt u erop en wacht u tot het eerste scherm met de algemene voorwaarden verschijnt.
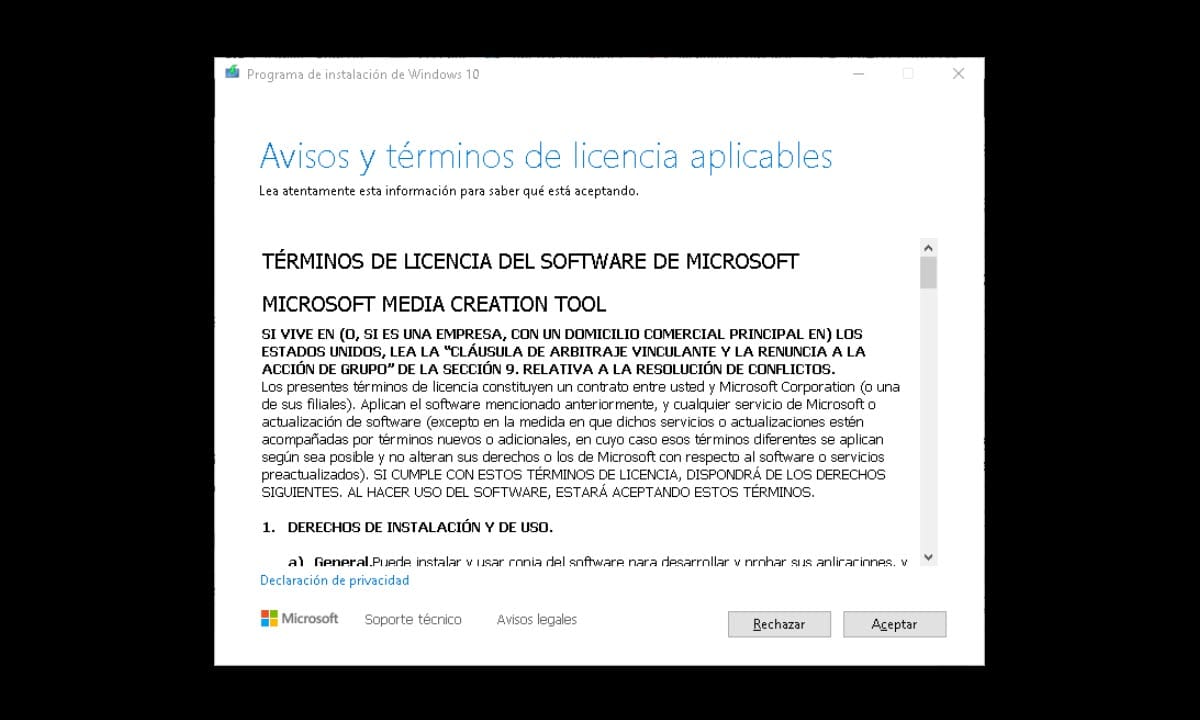
Klik op "OK" en je gaat naar het volgende gedeelte waar de wizard vraagt wat wil je doen? en geeft twee opties weer: Deze pc nu bijwerken en Installatiemedia maken.
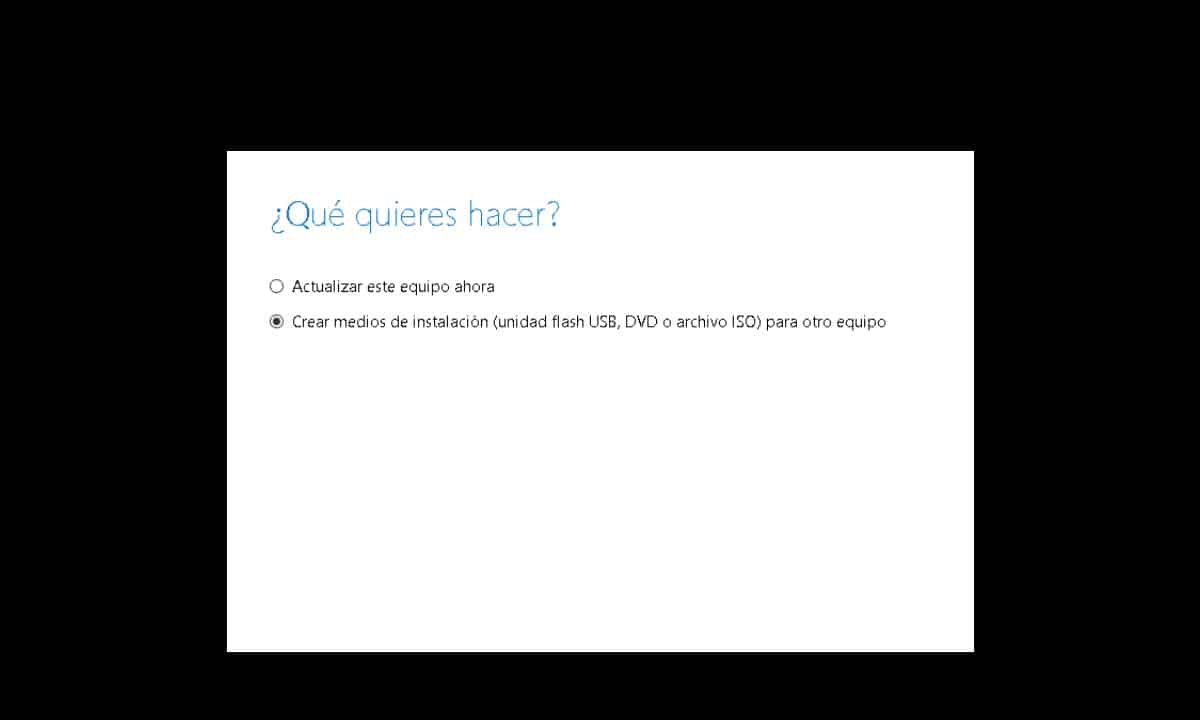
We zijn geïnteresseerd in de tweede, selecteer deze en klik op «Volgende». Vervolgens kies je de taal, editie en architectuur van Windows 10 die je wilt installeren. Klik vervolgens op "Volgende".
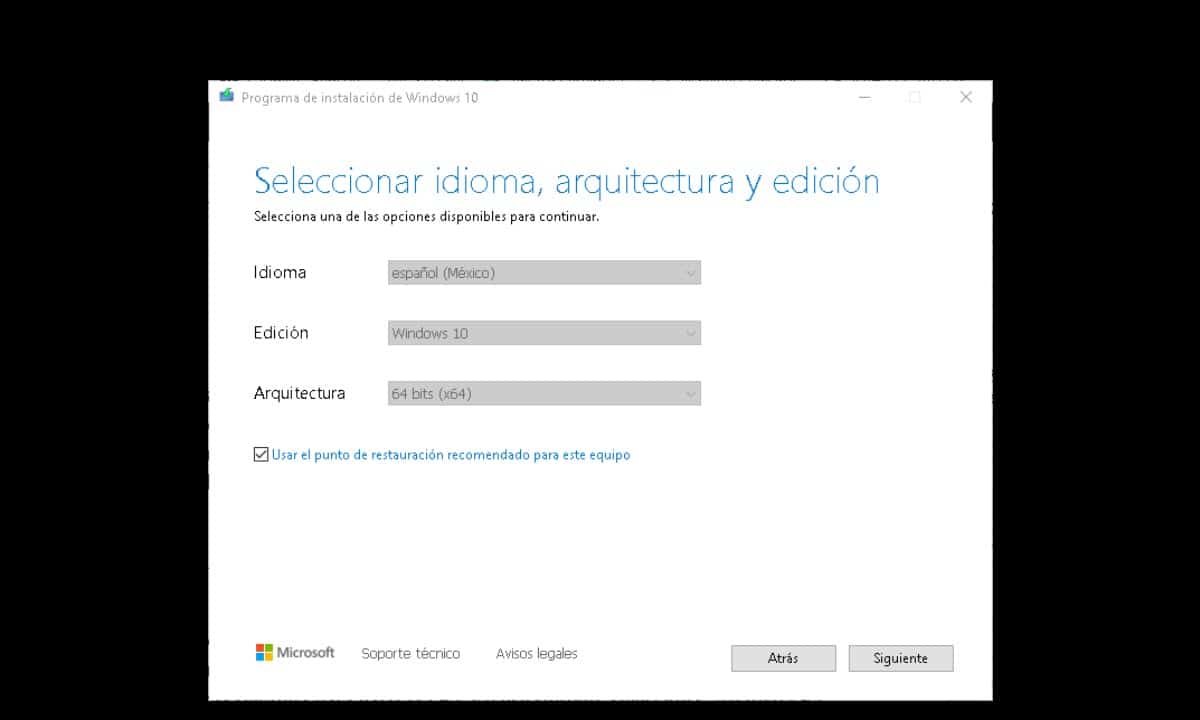
De wizard zal meteen een aantal opties presenteren: USB-flashdrive en ISO-bestand.
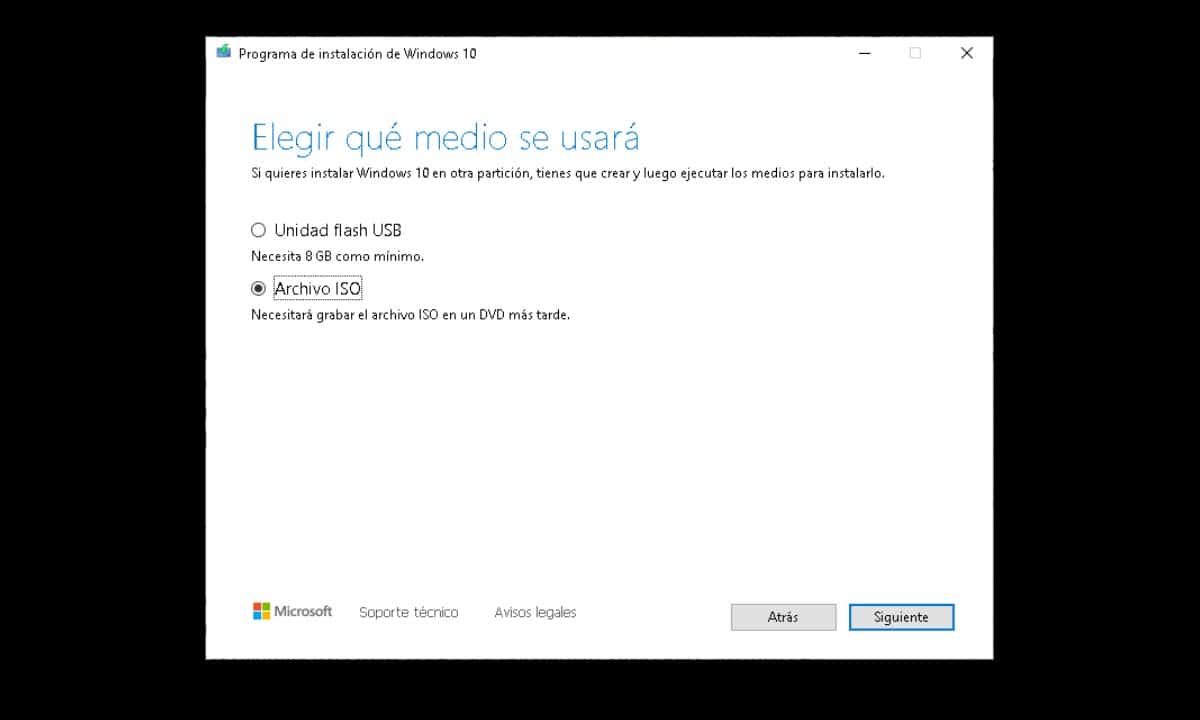
Dit verwijst naar het type installatiemedia dat u wilt gebruiken, dus de eerste is om een USB te maken en de tweede is om de ISO te downloaden. Selecteer in die zin "ISO-bestand" en klik op "Volgende" om het Windows Verkenner-venster weer te geven en te kiezen waar u het bestand wilt opslaan.
Op deze manier heb je een ISO-image klaar om elk USB-geheugen opstartbaar te maken.
Maak een USB-installatiemedium
Zoals we in het begin al zeiden, kunnen we met de Media Creation Tool-applicatie, naast het verkrijgen van een ISO-image, een USB-geheugen voorbereiden om Windows te installeren alsof het een schijf is. Om dit te doen, voert u de tool uit en volgt u hetzelfde proces dat we eerder hebben besproken, totdat u het gedeelte bereikt dat verwijst naar het type media dat zal worden gebruikt.. Op dit punt, in plaats van te kiezen voor "ISO-bestand" Kiezen "USB stick» en klik op «volgend«. Opgemerkt moet worden dat u eerder het betreffende USB-geheugen moet hebben aangesloten.
Het programma zal het detecteren en we hoeven alleen maar op volgende te klikken om het downloadproces van het besturingssysteem en later de installatie van de USB die u hebt aangesloten te starten.
Deze twee procedures zijn essentieel voor elke gebruiker of technicus die Windows op een computer wil installeren. Het is ook vermeldenswaard dat Media Creation Tool Windows 10 en ook Windows 11 kan verkrijgen, dus u kunt dezelfde stappen volgen om het nieuwste besturingssysteem te hebben. Het is een zeer eenvoudig te gebruiken tool en het is voldoende om een goede internetverbinding te hebben om de taak snel te voltooien.