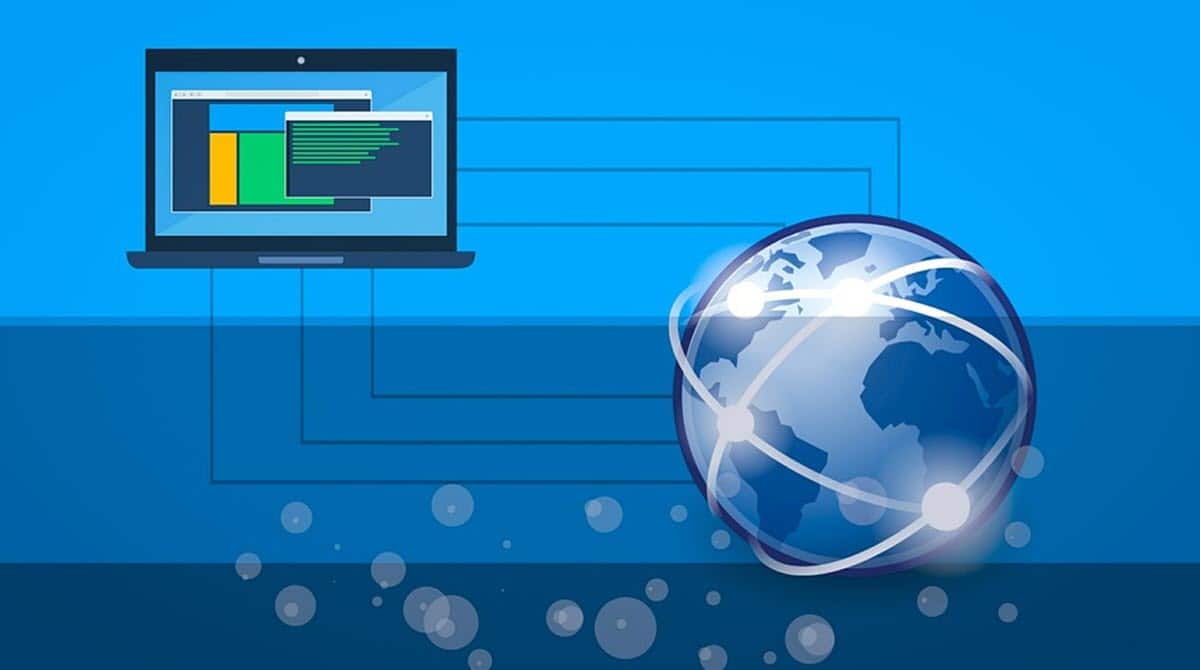
Hoe het IP-adres van mijn pc te wijzigen, is een van de meest terugkerende vragen en behoeften die we kunnen tegenkomen bij het dagelijks gebruik van een netwerkcomputer. Het IP is een stuk informatie dat we meestal gebruiken om applicaties, online games, externe toegang en nog veel meer te configureren. Daarom is het als gebruiker noodzakelijk om te weten hoe u er toegang toe kunt krijgen, zowel om het te zien als om het te bewerken.. Als u nog steeds niet weet hoe u het moet doen, bent u bij ons aan het juiste adres, want we gaan u de stappen laten zien die u moet volgen om dit te bereiken.
Opgemerkt moet worden dat dit een vrij eenvoudige taak is vanuit Windows en dat we bovendien verschillende alternatieven hebben om dit te bereiken met de native opties die door het besturingssysteem worden aangeboden.
Wat is een IP-adres?
Voordat u weet hoe u het IP-adres van uw pc kunt wijzigen, moet u weten wat een IP-adres is en waarvoor het dient. In die zin verwijzen we, als we het hebben over IP-adressen, naar een numerieke combinatie die dient als identificatie voor elk apparaat dat zich binnen een netwerk bevindt. Dit zijn unieke gegevens voor elke computer, smartphone, router of netwerkcomponent, waarmee deze verbinding kan maken met het platform en er permanent of tijdelijk deel van kan uitmaken.
De netwerken werken volgens een vergelijkbare logica als de manier waarop we als mens of als samenleving verbinding maken. Dat wil zeggen, om deel uit te maken van een groep, moeten anderen weten dat je er bent en ook hoe ze met je moeten communiceren. Dit is getransplanteerd naar computernetwerken, waardoor elke computer een nummer heeft dat hem identificeert en gegevens rechtstreeks naar elke computer worden verzonden.
In die zin heeft het wijzigen van het IP-adres van mijn pc verschillende hulpprogramma's, afhankelijk van de behoeften van de gebruiker. Er zijn bijvoorbeeld netwerken die specifieke IP's nodig hebben om er verbinding mee te maken, waardoor we de wijziging moeten aanbrengen om toegang te krijgen. Hoewel de motivaties divers kunnen zijn, hebben de processen om de verandering door te voeren ook verschillende paden en die gaan we bekijken.
Hoe wijzig ik het IP-adres van mijn pc?
Van de native Windows-opties
De eerste manier waarop we u laten zien hoe u het IP-adres van mijn pc kunt wijzigen, is door de native Windows-opties te gebruiken. Het besturingssysteem biedt een heel eenvoudig proces om dit te bereiken en begint door naar het gedeelte Netwerkverbindingen te gaan. Om dit te doen, hebben we een heel eenvoudige methode; druk op de toetscombinatie Windows + R , typ de volgende opdracht en druk op Enter:
NCPA.CPL
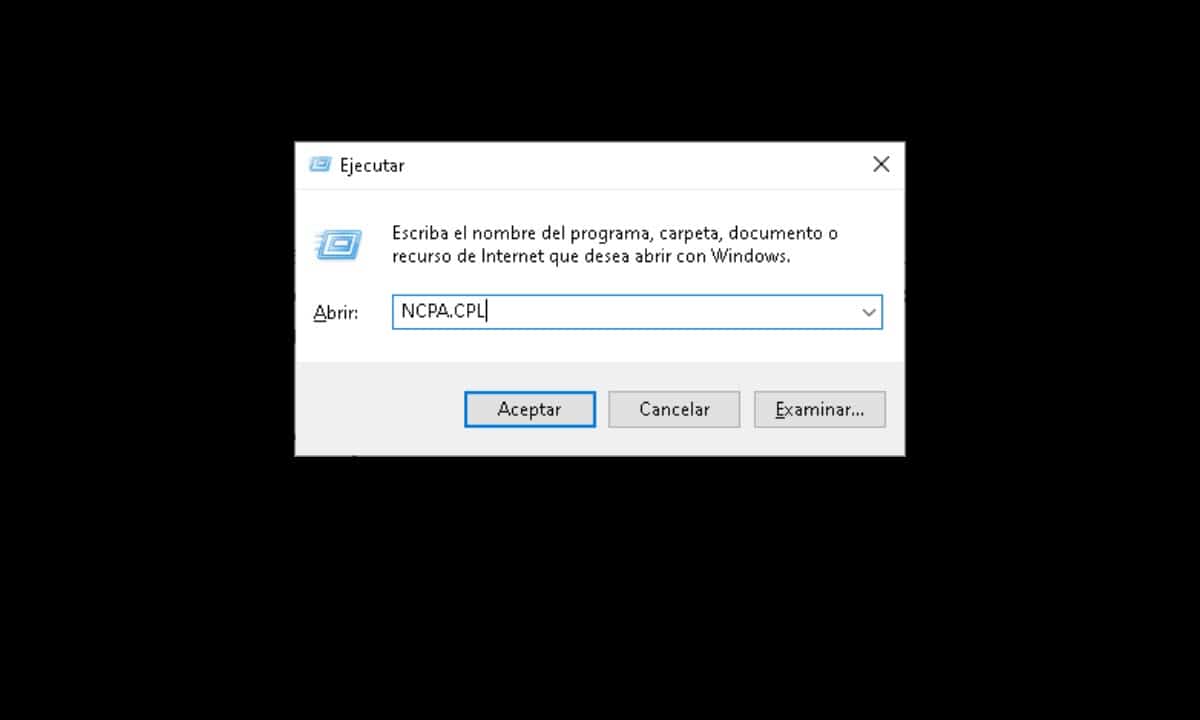
Meteen opent zich een scherm waar je de verschillende netwerkkaarten ziet van waaruit je computer kan worden aangesloten. In die zin moet u degene selecteren die u op dit moment gebruikt, wat over het algemeen Wi-Fi of Ethernet kan zijn.
Zodra u heeft vastgesteld waar u bent verbonden, klikt u met de rechtermuisknop op het overeenkomstige pictogram en selecteert u "EIGENDOMMEN'.

Dit opent een klein venster met een lijst met opties, we moeten zoeken naar degene die wordt geïdentificeerd als "Internet Protocol versie 4 (TCP/IPv4) inschakelen”, klik erop en selecteer vervolgens “EIGENDOMMEN'.

Vervolgens wordt een ander venster weergegeven met de configuratie van het IP-adres van de computer.

Om het IP-adres van mijn pc te wijzigen, klikt u op "Gebruik het volgende IP-adres" en voert u het IP-adres in dat u nodig heeft volgens de netwerkvereisten.
Klik ten slotte op "OK" en je bent klaar.
Vanaf de opdrachtprompt
Dit alternatief is iets gecompliceerder, maar het is de moeite waard om het te weten, omdat het ons in sommige situaties kan helpen. Om aan de slag te gaan, moeten we een exemplaar van de opdrachtprompt openen met beheerdersrechten. Het bereiken ervan is heel eenvoudig, klik op het menu Start en typ CMD en klik vervolgens op de optie "Als administrator uitvoeren" die aan de rechterkant verschijnt.
Zodra we voor de commando-interpreter staan, moeten we de netwerkgegevens kennen om vervolgens het IP-adres te wijzigen. Voer in die zin de volgende opdracht in en druk op Enter:
netsh-interface ipv4 toon configuratie
Hierdoor wordt informatie weergegeven voor al uw netwerkinterfaces, dus u moet degene vinden die u gebruikt. Bent u bijvoorbeeld verbonden via Wi-Fi, zoek dan naar de sectie "Instellingen voor de Wi-Fi-interface".
Van daaruit moeten we de interfacenaam, het subnetmasker en de standaardgateway verzamelen.
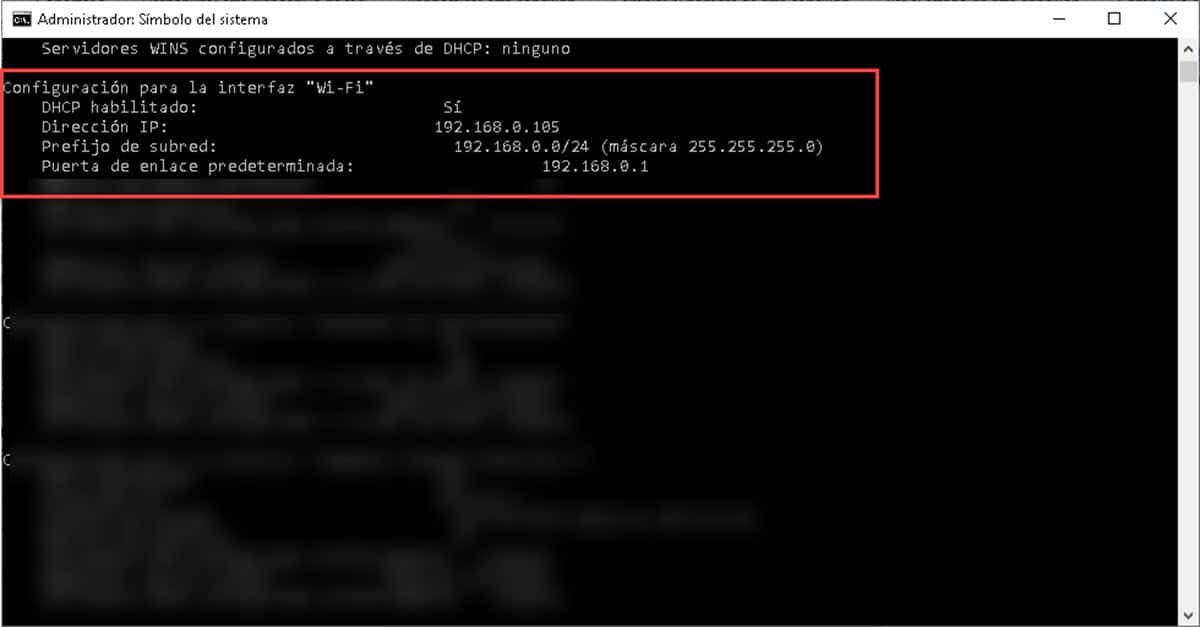
Vervolgens gaan we verder met het invoeren van de opdracht om het IP-adres van mijn pc te wijzigen. Het is het volgende:
Netsh-interface ipv4 set adresnaam = "Interfacenaam" statisch "ip-adres" "subnetmasker" "gateway".
Om het in de commando-interpreter in te voegen, zouden we zoiets als dit hebben:
Netsh-interface ipv4 ingestelde adresnaam = "Wi-Fi" statisch 192.168.0.100 255.255.255.0 192.168.0.1
Als u op Enter drukt, worden de wijzigingen toegepast en heeft u onmiddellijk het nieuwe IP-adres. Hoewel dit proces veel gecompliceerder is dan het vorige, kan het functioneel zijn in omgevingen waar we niet over de grafische interface beschikken en we het IP-adres van de apparatuur moeten vernieuwen.