
Windows 10 heeft ondersteuning voor HDR Deze modus valt vooral op omdat het ons de mogelijkheid geeft dat de kleuren erg intens zijn. Net zo er kan meer contrast worden gecreëerd, waardoor de zeer lichte en zeer donkere delen tegelijkertijd kunnen worden weergegeven. Zo blijft er altijd een natuurlijk contrast behouden. Dit maakt het mogelijk HDR-schermen tonen meer kleurschakeringen.
Zonder twijfel, een ideale optie als je gaat gamen met je Windows 10 computer, of series of films kijkt Als u een computer met een HDR-scherm heeft, is het daarom de moeite waard om van deze functie te profiteren. Hoewel, wat u moet doen om hiervan te genieten, is kalibreer de HDR zelf. Hoe is het gedaan? We leggen het u hieronder uit.
Bij het kalibreren van de HDR zullen we de configuratie kiezen die we het leukst of het beste vinden qua kleuren Dus wij zijn degenen die beslissen hoe we willen dat de kleuren op het computerscherm worden weergegeven. We kunnen kiezen of we willen dat ze meer of minder intens zijn. Dit alles wordt bereikt dankzij de kalibratiefunctie die zich in Windows 10 bevindt.
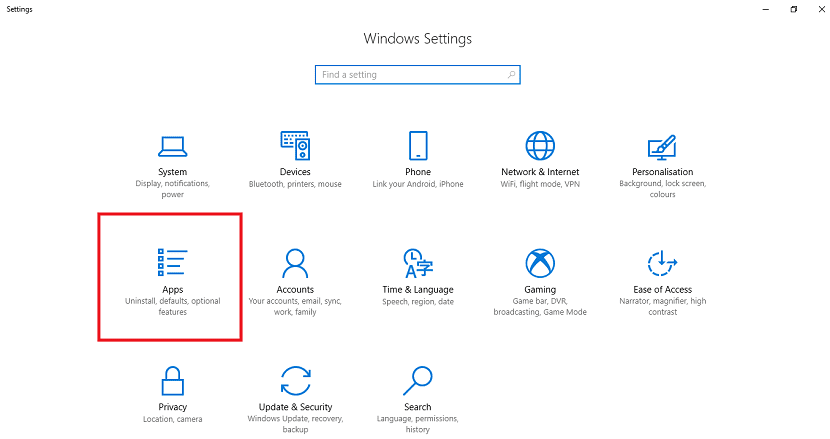
Zoals gewoonlijk, We beginnen met het openen van de Windows 10-instellingen Dus we gaan naar het startmenu en klikken op het wielvormige pictogram. Als de systeemconfiguratie eenmaal is geopend, moeten we dat doen selecteer de toepassingensectie We klikken erop en er wordt een nieuw venster geopend met het toepassingsmenu.
We moeten aan de linkerkant kijken, waar een kolom tevoorschijn komt. Er zijn een aantal opties in deze kolom, waarvan de laatste is "Video afspelen" (Video afspelen). Klik op deze optie en verschillende opties verschijnen op het scherm. Maar de eersten die uitkomen, zijn die van HDR. Het eerste dat u moet doen kijk is of we HDR hebben geactiveerd of niet Als dit niet het geval is, activeren we het.
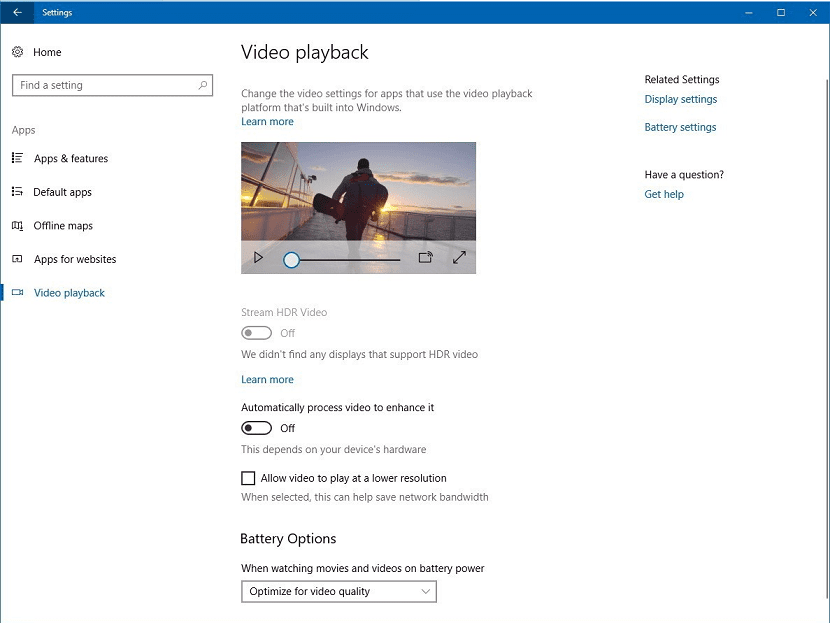
Je zult zien dat een van de opties die naar voren komt, is om de HDR van Windows 10 te kalibreren Als je op deze optie klikt, wordt er een nieuw scherm geopend waarin je twee afbeeldingen kunt zien en onderaan een balk die kan worden verplaatst. Wat we moeten doen is verplaats deze balk en de kleuren van de afbeeldingen zullen veranderen U hoeft alleen maar te bewegen totdat u de configuratie vindt die u bevalt.
Als je eenmaal de kleuren hebt gevonden die je het meest overtuigen, hoef je alleen maar de deur uit te gaan. Op deze manier wordt de configuratie die u op uw computer tot stand heeft gebracht, opgeslagen. Als u het ooit nog een keer wilt wijzigen, moet u dezelfde stappen uitvoeren.