
Er kunnen veel redenen zijn waarom een gebruiker een webpagina op zijn computer wil vastleggen Ofwel om het af te drukken, als bewijs dat u een aankoop of transactie heeft gedaan of als we de genoemde pagina willen zien zonder dat er een internetverbinding nodig is. Daarom leren we je dat hieronder leg een hele webpagina vast in Google Chrome.
Het is een veel eenvoudiger proces dan velen denken Het duurt niet te lang en u kunt dus de volledige webpagina op uw computer vastleggen. Wij gaan maak hierbij gebruik van een aantal verschillende technieken Beide werken goed, maar het is meer een kwestie van persoonlijke smaak om het een of het ander te gebruiken.
Aldus Het hangt ervan af welke je het leukst vindt, je kunt het gebruiken We leggen het hele proces uit in de Google-browser hieronder. Klaar om erachter te komen hoe?
Leg een volledige webpagina vast in Google Chrome
Met de meest populaire browser op de markt kunnen we een hele webpagina opslaan We hebben twee mogelijke manieren om er een hele webpagina in vast te leggen. Wij kunnen sla het op als pdf of maak er een afbeelding van Beide manieren geven ons hetzelfde resultaat. We leggen ze allemaal afzonderlijk uit.
Leg een web vast als afbeelding in Google Chrome
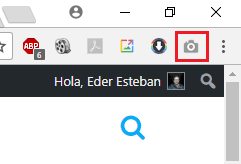
We beginnen met de optie om als afbeelding vast te leggen. Om er op deze manier gebruik van te maken, moeten we in dit geval een extensie in de browser installeren. De betreffende extensie wordt gebeld Schermopname op volledige pagina. Dankzij hetzelfde we gaan een afbeelding van de hele webpagina genereren Hierin kunnen we de extensie downloaden link Daarom downloaden en installeren we de extensie in Google Chrome.
Als we het hebben geïnstalleerd, zoals je kunt zien in de afbeelding hierboven, We krijgen rechtsboven een pictogram in de vorm van een camera Daarom is het gebruik ervan net zo eenvoudig als klikken op dat pictogram wanneer u zich op de webpagina bevindt die u wilt vastleggen. Door op dit pictogram te klikken, de extensie begint de volledige opname van het web te genereren Een proces dat maar een paar seconden duurt.
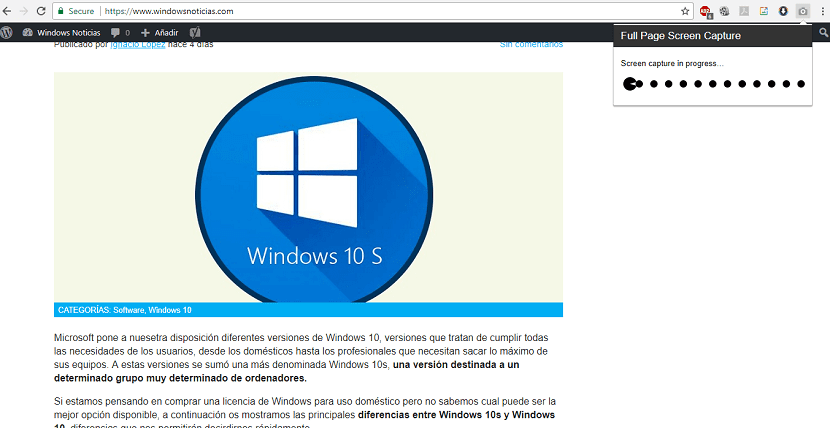
Na deze tijd de volledige webpagina-opname wordt geopend in een nieuw tabblad Hierin vindt u de mogelijkheid om de opname op een eenvoudige manier op uw computer te downloaden. Bovendien kunt u inzoomen om te controleren of de gewenste informatie in de opname staat.
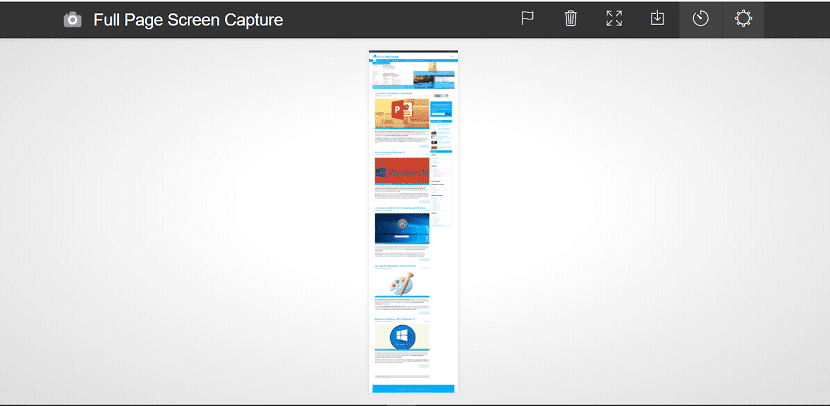
Op deze eenvoudige manier met behulp van deze extensie kunnen we een volledige opname maken van een webpagina in Google Chrome.
Leg een web vast als pdf in Google Chrome
We hebben een tweede manier om een volledige webpagina in de populaire browser vast te leggen. In plaats van een afbeelding te genereren zoals in het vorige geval, kunnen worden opgeslagen in pdf-formaat Dus afhankelijk van wat we willen doen, kunnen we dat doen een comfortabeler formaat om mee te werken. Wat moeten we in dit geval doen?
Deze optie is wellicht bekend bij veel gebruikers. We moeten op het Google Chrome-menu klikken (de drie verticale stippen) in de rechterbovenhoek. Het vervolgkeuzemenu wordt geopend met verschillende opties. Een van de opties die we krijgen, is om af te drukken We klikken op deze optie.
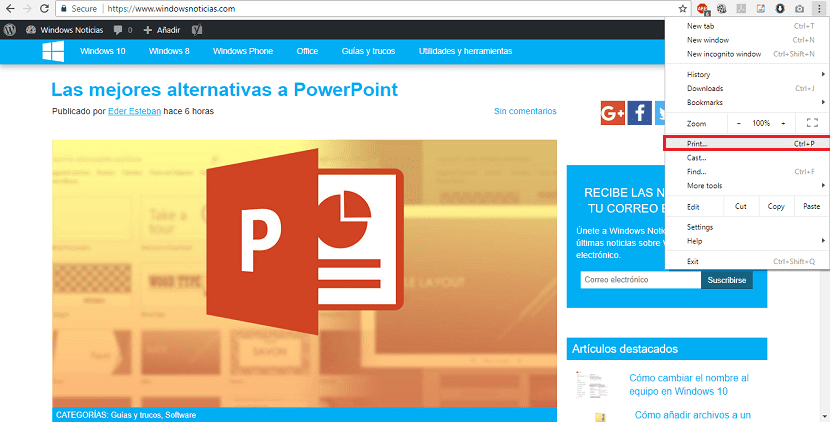
Hierdoor wordt het afdrukmenu geopend. Maar we gaan niet het hele web afdrukken (tenzij je dit wilt doen). Maar wat we in dit menu moeten doen, is klikken op het optie om net onder de naam van de printer in de bestemming te wijzigen Als u geen printer op uw computer heeft aangesloten, verschijnt automatisch de optie om op te slaan in pdf.
Door op wijzigen te klikken, U krijgt een nieuw menu waarmee u de webpagina als pdf kunt opslaan We moeten deze optie dus gewoon selecteren. Het volgende wat we moeten doen is selecteer de locatie op de computer waar we deze pdf willen opslaan die we downloaden van Google Chrome.
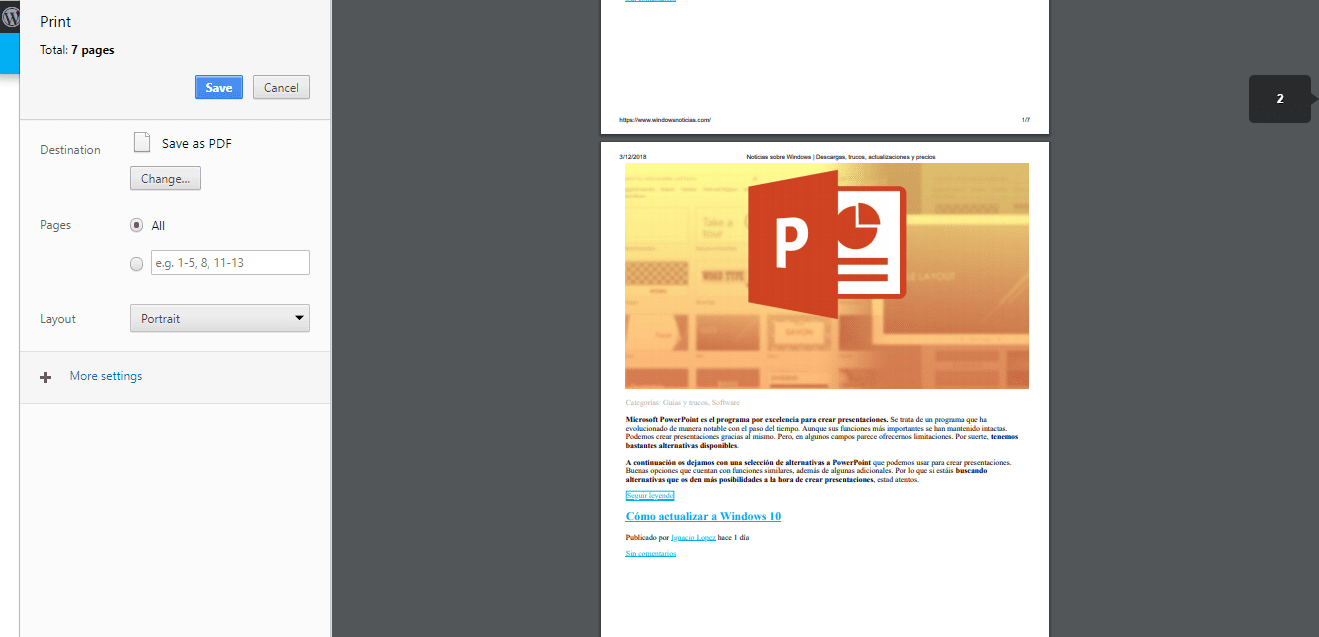
Zoals je kunt zien, deze twee manieren om een volledige webpagina vast te leggen in Google Chrome zijn eenvoudig Dus welke je moet gebruiken, is slechts een persoonlijke keuze.