
Velen van jullie hebben zeker geprobeerd een bestand of een map met bestanden via e-mail of via pendrive te verzenden en dat is niet gelukt omdat het bestand veel ruimte in beslag neemt. Het zal u ook zijn overkomen dat u een bestand of bestanden heeft verzonden waarvan u niet wilt dat meer mensen ze lezen, dus u wenste dat het bestand een wachtwoord had om toegang te krijgen tot de inhoud.
Nou, dit is iets dat op een gemakkelijke manier kan worden bereikt. We hoeven alleen maar te installeren een tool voor Windows genaamd een compressor en dankzij dit kunnen we kleinere bestanden maken die een wachtwoord kunnen bevatten, zodat niemand er toegang toe heeft.Om dit allemaal te doen, moeten we eerst de compressietool installeren. In het algemeen Windows 10 brengt al een compressor met zich mee, maar deze is niet zo compleet als andere externe tools. De meest populaire compressoren zijn WinZip en WinRar, maar het zijn geen gratis compressoren, maar na een proefperiode moeten we voor het gebruik ervan betalen, anders hebben we verminderde capaciteiten. Het is daarom de optie die we hebben gekozen heet 7-Zip, een gratis Open Source-compressor waarvan we kunnen downloaden hier en installeer het op onze Windows.
7-Zip is een gratis en gratis alternatief om gecomprimeerde bestanden te maken
Zodra we 7-Zip in onze Windows hebben geïnstalleerd, in de secundaire menu's zullen een nieuw item verschijnen met de naam 7-Zip. Nadat u deze optie hebt gemarkeerd, verschijnen er verschillende submenu's die we zullen gebruiken om het gecomprimeerde bestand te maken.
Om een bestand te comprimeren, moeten we de map of bestanden die we willen comprimeren markeren of selecteren. We klikken er met de rechtermuisknop op en gaan naar het 7-Zip-menu. Daar kiezen we de optie die we het leukst vinden. Over het algemeen zijn de beste opties "Toevoegen aan archief .." of "Toevoegen aan XXX.zip". Het verschil tussen deze opties is dat we met de eerste de opties kunnen selecteren waarmee we het bestand willen maken, terwijl de tweede optie een gecomprimeerd bestand maakt met die naam en de standaardopties van de applicatie.
Als we alleen een gecomprimeerd bestand willen maken, is het snelste om voor de tweede optie te kiezen, maar Als we een gecomprimeerd bestand met een wachtwoord willen maken, moeten we de eerste optie kiezen. Zodra we deze optie hebben gekozen, verschijnt een scherm zoals het volgende:
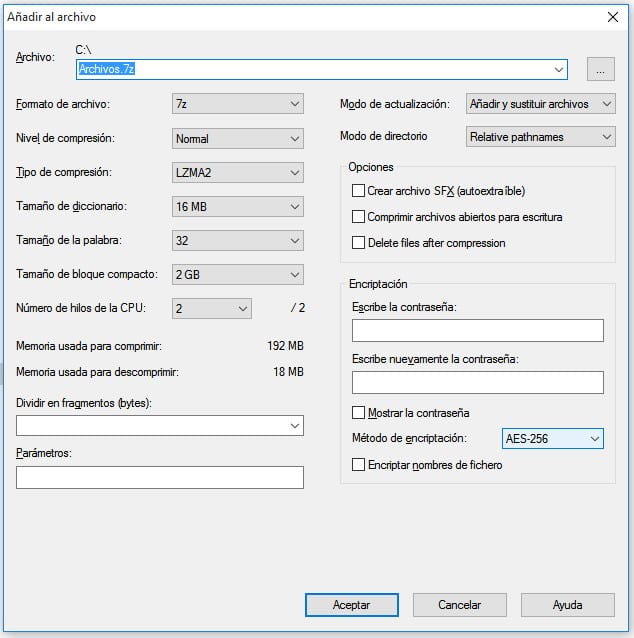
Daarin moeten we niet alleen de naam van het te comprimeren bestand markeren, maar ook het formaat dat we willen, doorgaans moeten we de "zip" -optie markeren. Aan de optie Versleuteling moeten we de optie ZipCrypto of AES-256 selecteren en voer het wachtwoord in het wachtwoordveld in. We drukken op de OK-knop en het gecomprimeerde bestand met wachtwoord wordt aangemaakt. Zoals u kunt zien, is het gemakkelijk en eenvoudig te doen.