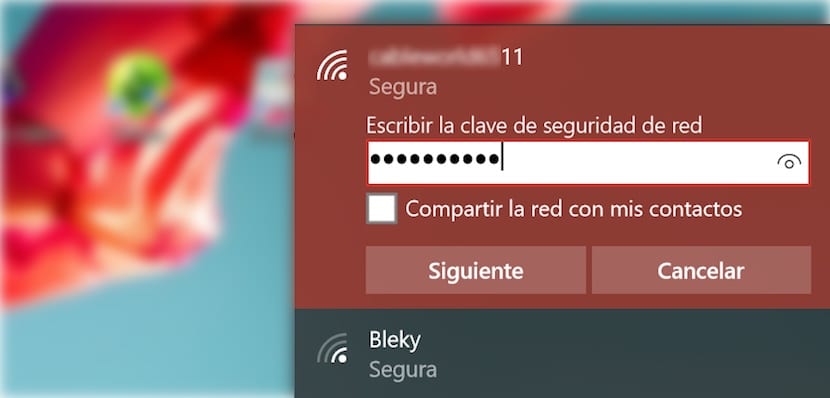
Het probleem waar Windows altijd mee te maken heeft gehad en dat in de toekomst zal blijven doen, in tegenstelling tot macOS, is dat de jongens bij Microsoft een besturingssysteem moeten maken dat compatibel is met alle modellen grafische kaarten, netwerk, draadloos, bluetooth-verbindingen, geluidskaarten , vingerafdrukscanner, geïntegreerde camera's ... en het is waarschijnlijk dat van tijd tot tijd een van de stuurprogramma's wordt bijgewerkt of begint te falen en we kunnen niet achterhalen wat het probleem is dat erop van invloed is. In deze gevallen, als na het steeds opnieuw installeren van de controle, zowel degene die door Windows als de fabrikant zelf wordt geleverd, het beste wat we kunnen doen, is de instellingen resetten.
De internetverbinding is meestal, samen met de grafiek, een van de meest voorkomende problemen. In het geval van de internetverbinding is de eenvoudigste methode om het probleem op te lossen zonder naar binnen te gaan en te zoeken naar wat de oorzaak kan zijn waardoor we niet rechtstreeks verbinding kunnen maken met ons netwerk of met internet, door de verbinding te herstellen.
Bij het resetten van netwerkinstellingen, alle wachtwoorden, instellingen en andere die we hebben opgeslagen, worden volledig verwijderd en Windows zal het opnieuw beginnen te installeren alsof het nieuw was. Op deze manier worden alle alternatieve instellingen die we zouden hebben gebruikt volledig verwijderd, aangezien Windows automatische verbindingsprotocollen zal gebruiken om het probleem op te lossen.
Start de netwerkadapter van onze Windows 10-pc opnieuw op
- Allereerst gaan we naar de configuratie-opties, die we via het tandwiel in het startmenu vinden.
- Uit de verschillende opties die verschijnen, selecteren we Netwerk en internet.
- Vervolgens gaan we naar Network Reset.
- In het scherm dat hierna verschijnt, klik je op Nu resetten.
Op dit punt zullen we zien hoe het netwerkpictogram knippert en de tekening verandert. Wanneer het Wi-Fi-symbool met een asterisk opnieuw verschijnt, klik erop en selecteer het Wi-Fi-netwerk waarmee we verbinding willen maken, voer het wachtwoord in en dat is alles.