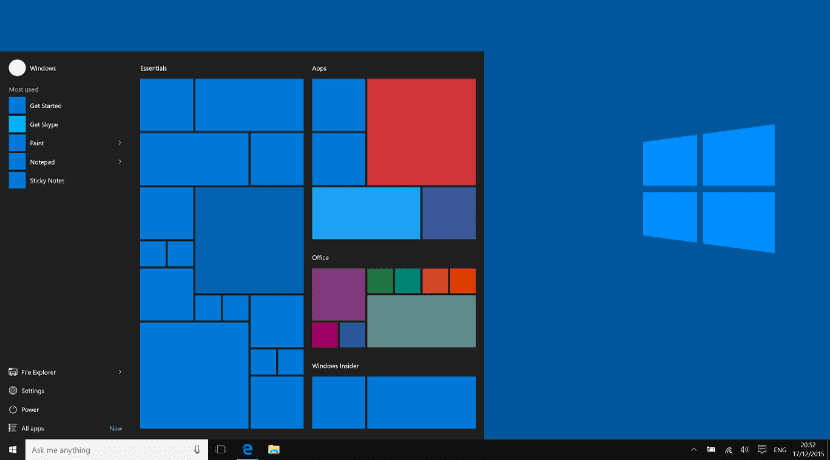
De taakbalk van Windows 10 is voor veel gebruikers een vrij belangrijk item. Het dient niet alleen als een dock voor veel gebruikers, maar voor vele anderen wordt het het centrum van het hele besturingssysteem en vervangt het de traditionele Windows Start-knop. Dat is de reden waarom velen problemen hebben met de ruimte van de taakbalk of met de configuratie ervan.
Vervolgens gaan we u laten zien hoe optimaliseer de ruimte in deze Windows 10-tool Hoe u een pictogram of snelkoppeling op de taakbalk kunt laten verschijnen en ondanks dit alles hebben we ruimte voor andere elementen, zoals geopende vensters of meldingspictogrammen.
Cortana en andere rommel
De nieuwe Windows 10-werkbalk bevat een snelkoppeling naar Cortana. Als we experts zijn in Windows, is het meest waarschijnlijke dat we deze zoekapplicatie niet hoeven te gebruiken. Om het te verwijderen, hoeven we alleen maar met de rechtermuisknop op de taakbalk te klikken, naar Cortana te gaan en de optie "verbergen" te kiezen. Naast Cortana, de standaardtaakbalk bevat bepaalde vaste of vastgezette pictogrammen Deze kunnen worden verwijderd door met de rechtermuisknop op het pictogram te klikken en de optie losmaken te kiezen. Tegelijkertijd kunnen we nieuwe pictogrammen toevoegen, de applicatie openen en de optie "anker" kiezen in het menu dat verschijnt na rechtsklikken op het pictogram.
Pas meldingen aan
Meldingen nemen doorgaans veel ruimte in beslag als we nieuwe applicaties aan het besturingssysteem toevoegen. Maar het is ook waar dat velen van ons geen gebruik maken van. Wij kunnen verwijder ze uit de meldingsbalk door met de rechtermuisknop op de meldingsbalk te klikken en naar «Instellingen» te gaan Er verschijnt een venster met de applicaties die er zijn en we zullen moeten markeren welke we willen verwijderen.
Kleinere pictogrammen
In de taakbalk is er de mogelijkheid om de icoontjes kleiner te maken dan normaal, waardoor de daaruit voortvloeiende ruimte wordt bespaard. Om dit te doen, moeten we naar het menu Instellingen van de taakbalk gaan, met de rechtermuisknop op de taakbalk klikken en de optie van kleine pictogrammen of kleine pictogrammen selecteren.
Vouw de taakbalk
Als dit ons weinig lijkt, kunnen we de taakbalk over de schermen uitbreiden, dat wil zeggen, als we twee monitoren gebruiken, zorg er dan voor dat de taakbalk op beide monitoren staat Om dit te doen, hoeven we alleen maar naar het menu Instellingen te gaan (klik met de rechtermuisknop op de taakbalk) en kies de optie Meerdere schermen. Hierdoor kan de taakbalk worden uitgevouwen.
Conclusie
De taakbalk kan een behoorlijk handig hulpmiddel zijn, maar zoals u kunt zien, heeft deze enkele verbeteringen en wijzigingen nodig. Zeker dat met deze wijzigingen kunt u een optimale en functionele taakbalk voor uw werk hebben of voor uw behoeften.