Over het algemeen hebben we als gebruikers de neiging om de ervaring van een computer af te meten aan de snelheid waarmee deze taken uitvoert. Hoewel het misschien simplistisch lijkt, is de realiteit dat het idee van technologie op het gebied van computing is om de tijd die wordt besteed aan het wachten op resultaten te automatiseren en te verminderen. Dus, Als u merkt dat uw computer een beetje traag is wanneer u bepaalde programma's opent, laten we u zien hoe u hardwareversnelling activeert in Windows 10.
Dit is een alternatief waarmee moderne computers kunnen vertrouwen op een ander stuk hardware, zoals de grafische kaart, om de uitvoering van bepaalde taken of programma's te verbeteren.
Waar gaat hardwareversnelling over?
Hardwareversnelling is het proces waarbij software de uitvoering van taken deelt met een ander onderdeel van de computer, naast de CPU. Dat wil zeggen, een programma kan profiteren van de rekenkracht van de GPU om de CPU te ondersteunen en processen sneller uit te voeren.
Hoewel er verschillende soorten hardware zijn die versnelling kunnen ondersteunen, is de grafische kaart het onderdeel dat het meest wordt ingenomen door besturingssystemen en programma's.. In die zin, als je hardwareversnelling in Windows 10 wilt activeren, moet je een krachtig team hebben in de grafische sectie.
Als u niet aan de vereisten voldoet, verschijnt de optie om deze functie in te schakelen niet op uw systeem.
Hoe kan hardwareversnelling mij helpen in Windows 10?
Deze functie is uiterst nuttig voor gebruikers die de vertraging van het systeem waarnemen bij het uitvoeren van bepaalde programma's. Degenen die zich bijvoorbeeld toeleggen op het gebied van design of audiovisuele bewerking, moeten werken met applicaties die meestal erg veeleisend zijn voor systeembronnen. De CPU ziet een groot deel van zijn rekenkracht aangetast, waardoor de rest van de taken die het systeem ondersteunen langzamer werken.
Zodat, bij het activeren van hardwareversnelling in Windows 10, offloaden de betreffende programma's een deel van hun processen naar de GPU. Dus, met de CPU die ondersteuning krijgt, wordt de mogelijkheid voor het systeem geopend om zijn vloeibaarheid te herstellen door de beschikbaarheid van bronnen te vergroten.
In die zin kunnen we zeggen dat deze functie geeft uw computer extra kracht, vooral in die processen waar de systeembronnen beperkter zijnja Als je met bepaalde programma's werkt die veel van je computer eisen, zal het inschakelen van deze optie je waarschijnlijk de ervaring geven die je nodig hebt om stil te werken.
Stappen om hardwareversnelling in Windows 10 in te schakelen
Er zijn een aantal methoden die we kunnen gebruiken om deze optie op uw computer te activeren. De eerste is via systeeminstellingen en de tweede is via eigenschappen van de beeldschermadapter. Laten we ze eens bekijken.
1-methode
Allereerst moeten we het configuratiemenu openen van Windows 10 en hiervoor, Druk op de toetscombinatie Windows+I.
Klik vervolgens op de optie "Systeem".

Standaard bevinden we ons in het gedeelte "Weergave" van dit nieuwe menu. Scroll naar beneden en klik op de optie "Grafische instellingen".
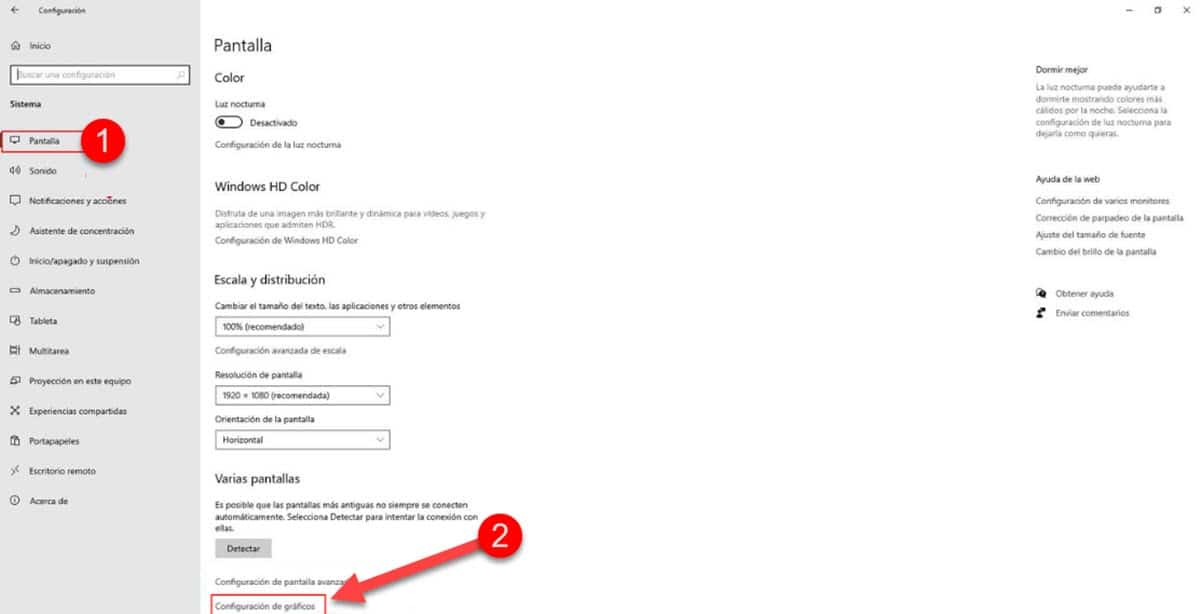
Onmiddellijk ga je naar een nieuw scherm waar je de optie "Hardware versnelde GPU-programmering" ziet en net daaronder is de besturing om deze te activeren. Klik erop en je hebt hardwareversnelling ingeschakeld in Windows 10.
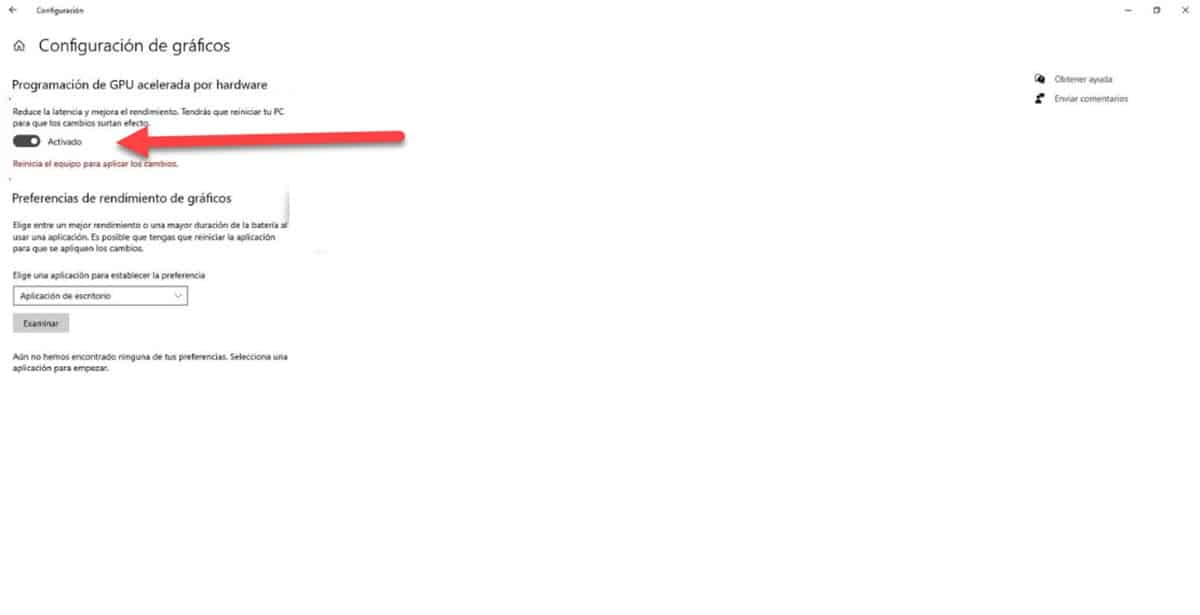
We moeten benadrukken dat het mogelijk is om de optie "Grafische instellingen" te verwarren met een andere optie in hetzelfde menu dat wordt aangeduid als "Grafische instellingen". Als de eerste optie niet verschijnt, is dat omdat uw computer geen hardwareversnelling ondersteunt.
2-methode
Als je geen grafische instellingen op je systeem hebt, weet dan dat niet alles verloren is, want we kunnen een andere manier volgen om hardwareversnelling in Windows 10 in te schakelen. Als dit echter ook niet werkt, wordt bevestigd dat uw computer deze functie niet ondersteunt.
Ga om te beginnen naar het instellingenmenu van Windows 10 en druk op de toetsencombinatie Windows+I.
Voer onmiddellijk de sectie «Systeem".

Hiermee gaat u standaard naar de menu-opties «Scherm«. Scroll naar de onderkant van het venster en klik op «Geavanceerde weergave-instellingen".
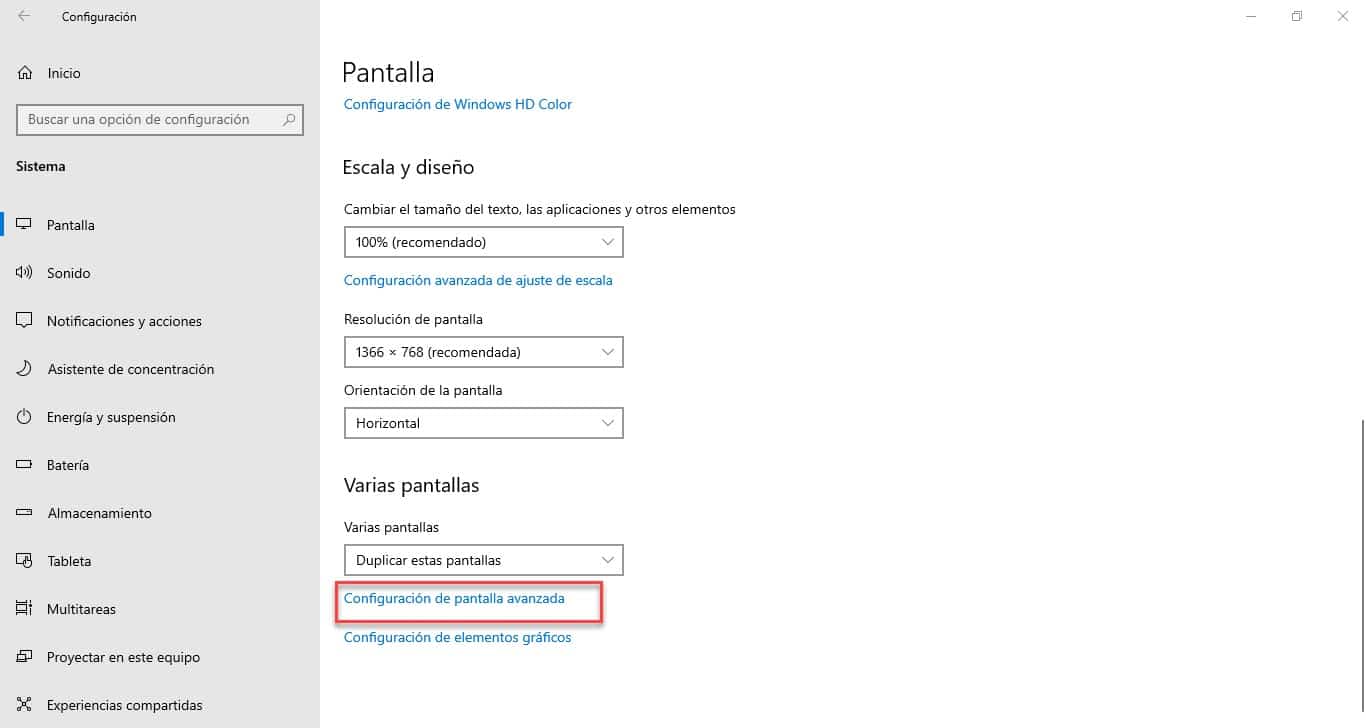
In deze sectie moet u klikken op de optie «Eigenschappen van beeldschermadapter weergeven".
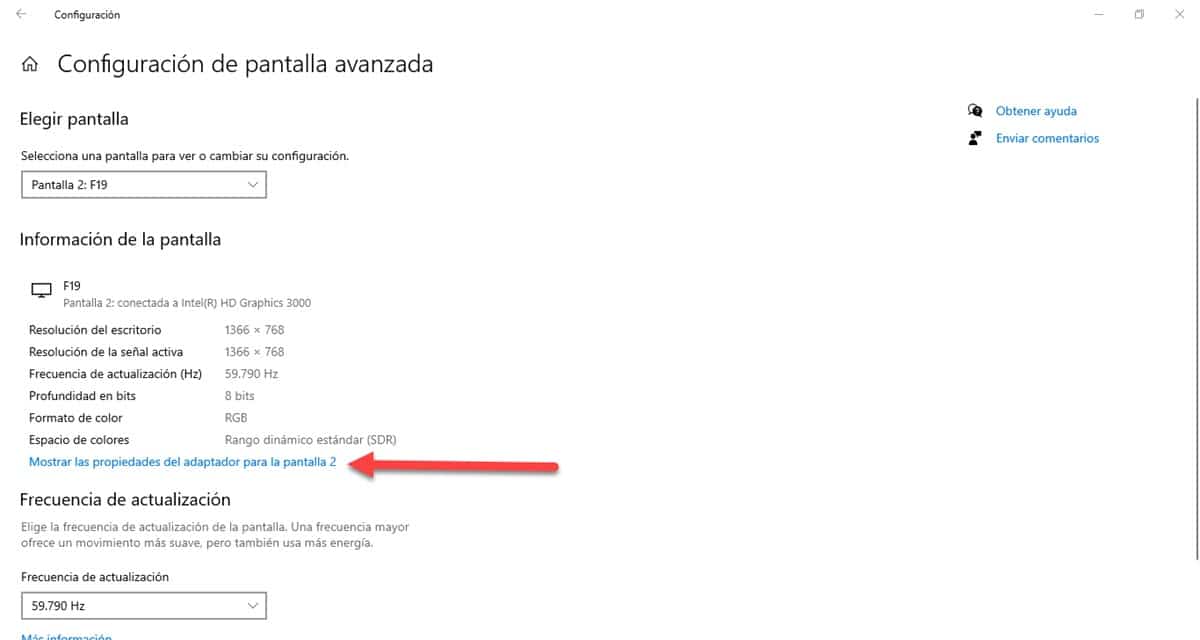
Vervolgens wordt een klein venster met enkele tabbladen weergegeven, u moet degene invoeren die wordt geïdentificeerd als «troubleshoot» en daar zie je de optie om schermversnelling in Windows 10 te activeren.
Er kunnen zich scenario's voordoen waarin de «troubleshootmaar uitgeschakeld. Een andere veel voorkomende is de mogelijkheid om het betreffende tabblad te openen, maar de optie om versnelling in te schakelen is grijs weergegeven. Dit zijn allemaal slechts indicatoren dat de functie niet wordt ondersteund op uw computer..