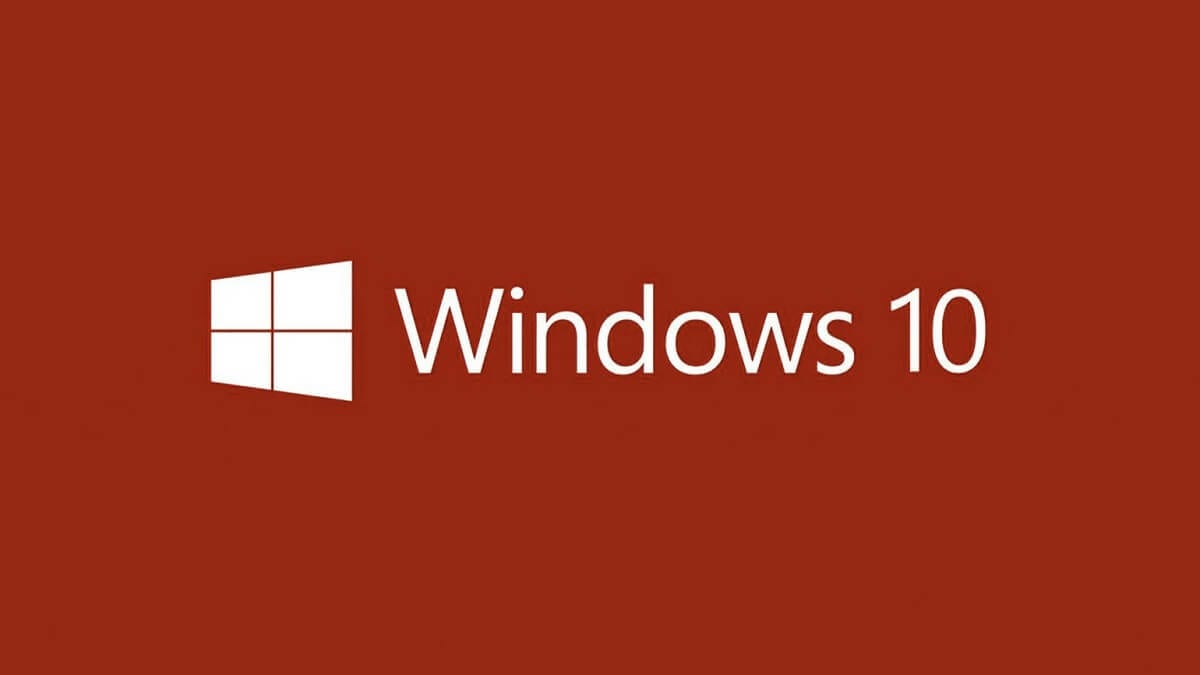
Een van de voordelen die Windows 10 heeft ten opzichte van andere besturingssystemen is dat het niet meer werkt met edities. Windows 10 zal naar verwachting nog vele jaren doorgaan en in plaats van een nieuwe versie uit te brengen met een andere naam zoals vóór de komst, kleine updates worden uitgebracht op Windows om de nodige verbeteringen te verkrijgen.
Hoewel ze bij veel gelegenheden echter proberen het nieuws te verkrijgen via Windows Update, de eigen updateservice van Microsoft, is de waarheid dat deze niet echt zo goed werkt als zou moeten. Dit kan worden geactiveerd op computers die, hoewel ze de nieuwste updates hebben, nog steeds een oude versie of build van Windows 10 gebruiken. We gaan u laten zien hoe u elke computer kunt bijwerken naar de nieuwste versie van Windows.
Updates voor Windows 10-versie op elke computer forceren
Zoals we al zeiden, worden de nieuwe versies in principe meestal direct verkregen, maar het gebeurt niet altijd. Als dit jouw geval is, het beste wat u kunt doen om de meest recente versie van Windows 10 te krijgen, is de update forceren, op een zodanige manier dat, als er een nieuwe versie beschikbaar is, uw team deze versie handmatig kan downloaden en installeren.
Om dit te doen, moet u eerst toegang via elke browser tot de downloadpagina van Windows 10 Microsoft officieel, aangezien u de update-wizard moet downloaden om door te kunnen gaan met de installatie van de nieuwste versie van Windows 10, waarmee de veiligheid van de gegevens van uw computer wordt gegarandeerd. Eenmaal binnen wordt de informatie over de nieuwste versie van Windows 10 die momenteel beschikbaar is, weergegeven in een klein grijs vak, en dat moet u doen klik op de blauwe knop met de tekst "Nu bijwerken", waarmee het downloaden van de benodigde tool moet beginnen.
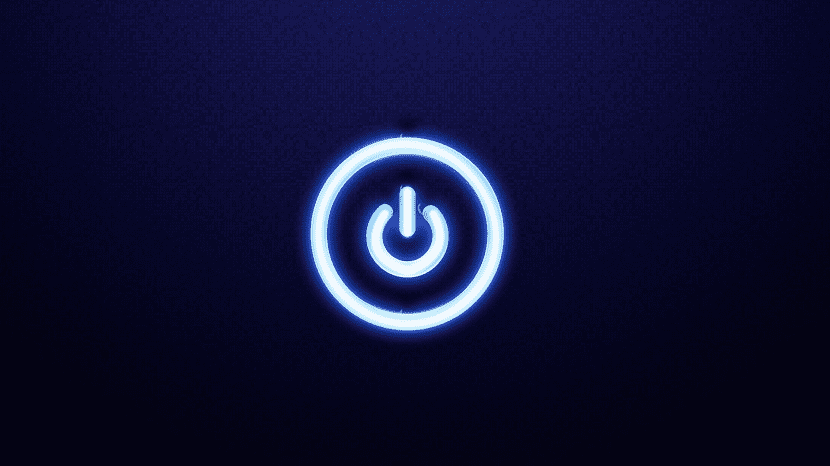
Zodra de betreffende tool is gedownload in .exe, je zou moeten voer het uit op uw computer. Open gewoon dat bestand en verleen de nodige machtigingen wanneer daarom wordt gevraagd. Daarna is het mogelijk dat het gedurende enkele seconden wordt geladen met het Windows-logo, maar u hoeft zich daar geen zorgen over te maken. In een ogenblik, Het betreffende venster van de Windows 10 Update Wizard zou moeten verschijnen.
Om aan de slag te gaan, analyseert de tool de geïnstalleerde versie van Windows 10 en zal verbinding maken met internet om de nieuwste beschikbare versie te controleren. Tijdens dit proces wordt ook de compatibiliteit op hardwareniveau (technische specificaties, vrije ruimte op de opslagschijf, enz.) Gecontroleerd om er zeker van te zijn dat de computer geen problemen ondervindt bij het updaten. Zodra dit is gebeurd, toont het u details over de nieuwste beschikbare versie, inclusief het buildnummer. Je zou alleen moeten klik op de knop "Nu bijwerken" om het download- en installatieproces te starten ervan.
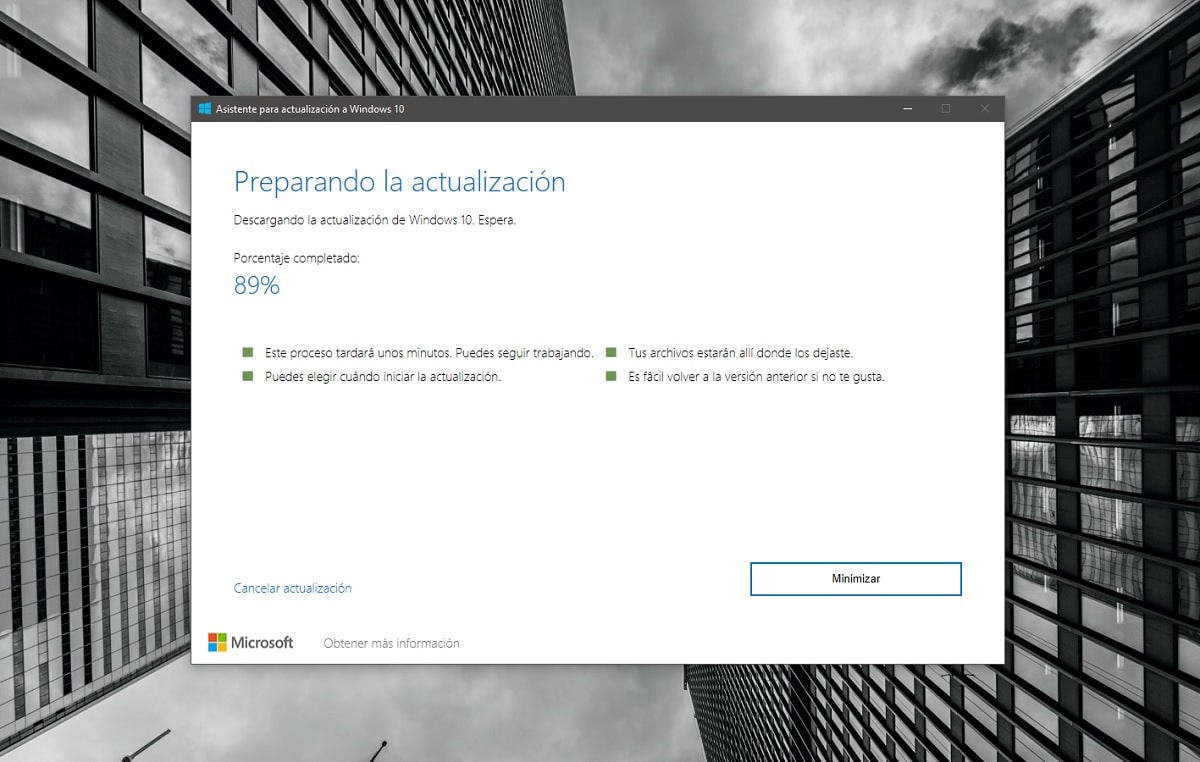
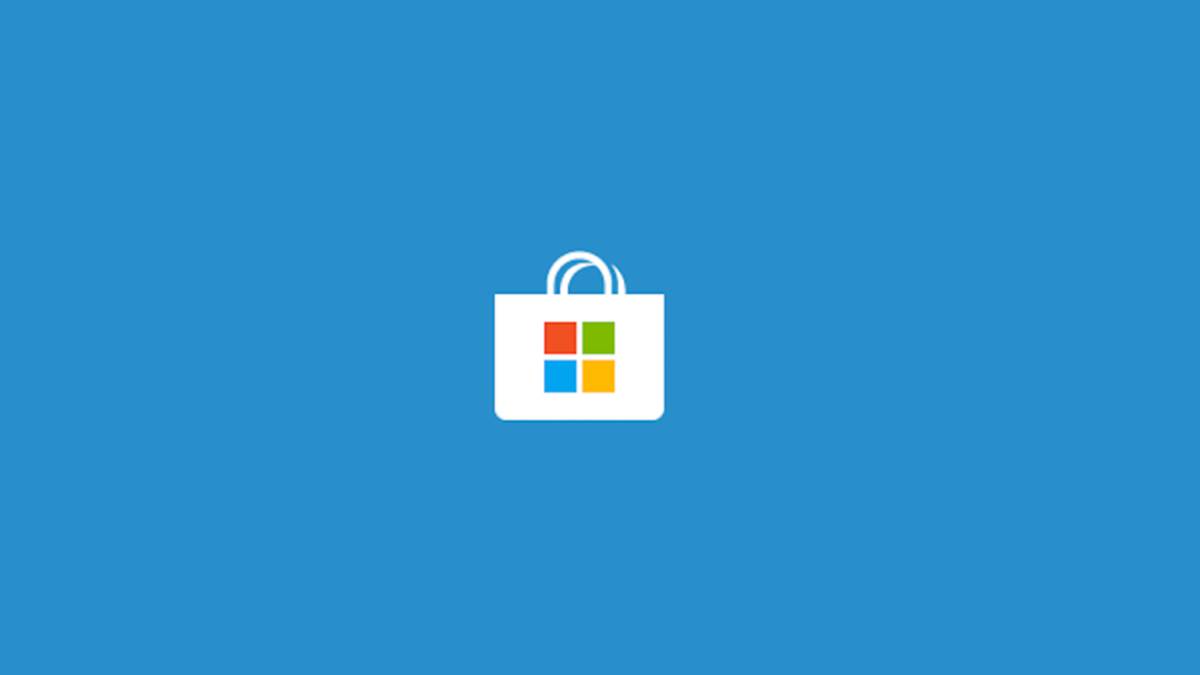
Door op deze knop te klikken, het proces van het voorbereiden van de update naar de nieuwste versie van Windows 10 begint. Om te beginnen maakt uw computer verbinding met de servers van Microsoft en downloadt alle bestanden die nodig zijn om hetzelfde uit te voeren. U dient daar rekening mee te houden er zijn meerdere GB's aan bestanden, dus het is belangrijk dat u rekening houdt met de limieten van uw internetverbinding.
Zodra de download is voltooid, wordt een bestanden controleren om elke vorm van fout te vermijden. En als het proces eenmaal is voltooid, moet u dat doen Start je computer opnieuw op via de tool. Het is belangrijk dat u er rekening mee houdt dat de herstart het zal veel langer duren dan normaal, omdat de installatie moet worden gedaan van de nieuwe versie van het besturingssysteem. U kunt het proces altijd zien en als het klaar is, kunt u uw computer weer normaal gebruiken.
