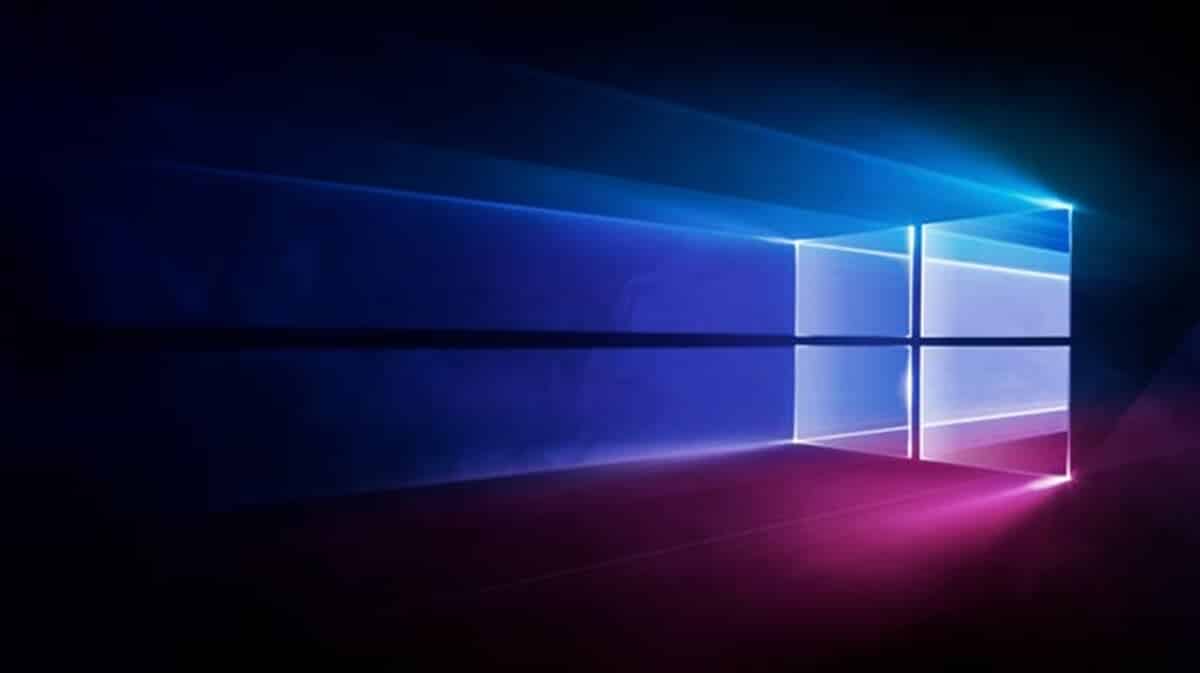
Een besturingssysteem is per definitie de software die verantwoordelijk is voor het opstarten, beheren en beschikbaar stellen van alle bronnen van een computer. Op dit moment is dit echter een beetje verder gegaan en we hebben hier een heel duidelijk voorbeeld van in wat er met Windows is gebeurd. Met andere woorden, naast het beheer van de middelen van het team, biedt het een hele reeks alternatieven die het aanvullen en de functionaliteit ervan uitbreiden. Op die manier, We willen het hebben over de 5 standaard Windows-tools die elke gebruiker zou moeten kennen en gebruiken, voor een complete ervaring binnen het systeem.
Zoals we weten, heeft het Microsoft-besturingssysteem veel opties en daarom gaan we het hier hebben over de opties die we van vitaal belang vinden voor iedereen die het gebruikt.
Native opties van Windows
Wie ooit Windows helemaal opnieuw heeft geïnstalleerd, weet dat het systeem later moet worden uitgerust met enkele tools, zoals bijvoorbeeld Office. Dit betekent echter niet dat Windows geen native functies bevat die nuttig zijn en daarom willen we ze hier benadrukken. Een heel interessant geval dat gerelateerd is aan ons vorige voorbeeld, is dat hoewel er geen volledige kantoortool is, er een eenvoudig alternatief is zoals Wordpad.
Windows heeft dus veel native opties die mogelijk onbekend zijn en waarvoor we onnodig opties van derden gebruiken. Insgelijks, Er zijn meestal scenario's die we kunnen oplossen zonder installaties te maken en door ons gebrek aan kennis van het systeem gebruiken we uiteindelijk andere alternatieven.
In die zin gaan we het nu hebben over de interessantste en handigste Windows-basistools voor elke gebruiker. Hiermee kunt u het meeste uit het besturingssysteem halen, problemen oplossen en verschillende taken uitvoeren zonder downloads, installaties of extra betalingen.
De standaard Windows-tools die u moet kennen
De taakbeheerder
Taakbeheer is een van die fundamentele en fundamentele Windows-tools. Zijn functie is om te dienen als monitor van alles wat er gebeurt met systeembronnen, waaronder CPU-, RAM-, schijf- en netwerkgebruik. Op deze manier vertegenwoordigt deze sectie het eerste gebied dat we moeten bekijken als we prestatieproblemen op de apparatuur presenteren.
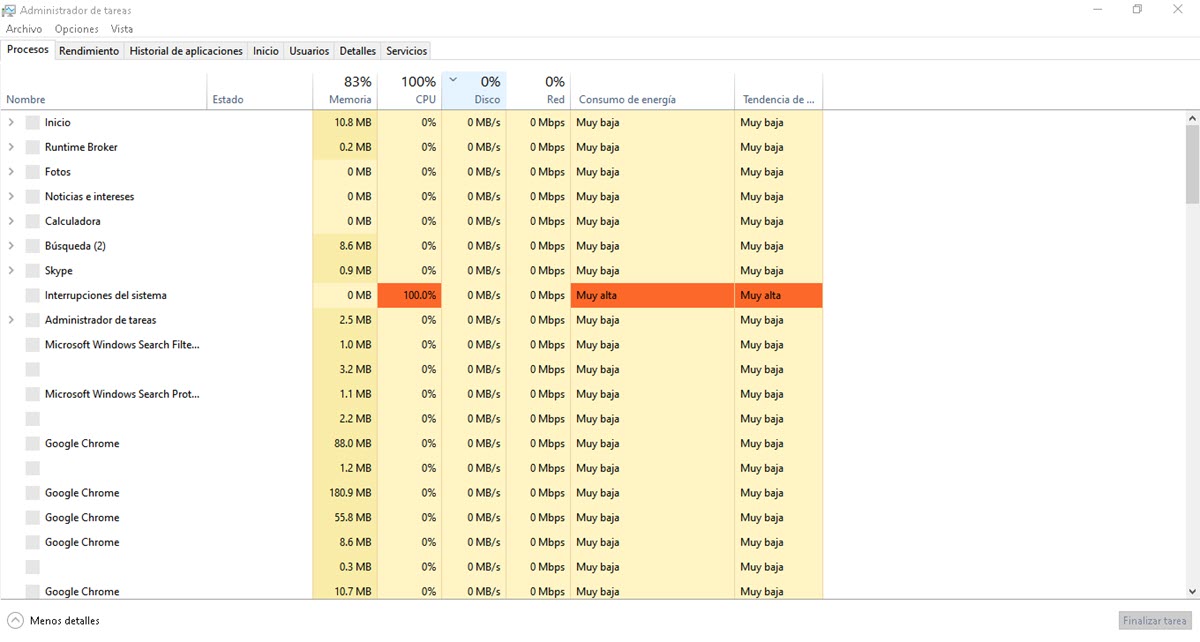
Het bestaat uit 7 tabbladen waar we de lopende processen, hardwareprestaties, uitvoeringsgeschiedenis van applicaties, opstartprogramma's, gebruikers, details van de uitgevoerde processen en beschikbare services kunnen zien.. Op deze manier opent u Taakbeheer als u problemen ondervindt of wilt controleren hoe de elementen met betrekking tot deze secties werken. Om dit te bereiken, klikt u met de rechtermuisknop op de werkbalk en selecteert u vervolgens de optie Taakbeheer.
De zoeker
Versies vóór Windows 10 hadden altijd last van een efficiënte zoekfunctie. Hoe dan ook, Op dit moment kunnen we zeggen dat het een zeer nuttige en effectieve optie is om alles te vinden, van bestanden op onze computer tot OneDrive en ook resultaten van internet te verkrijgen.
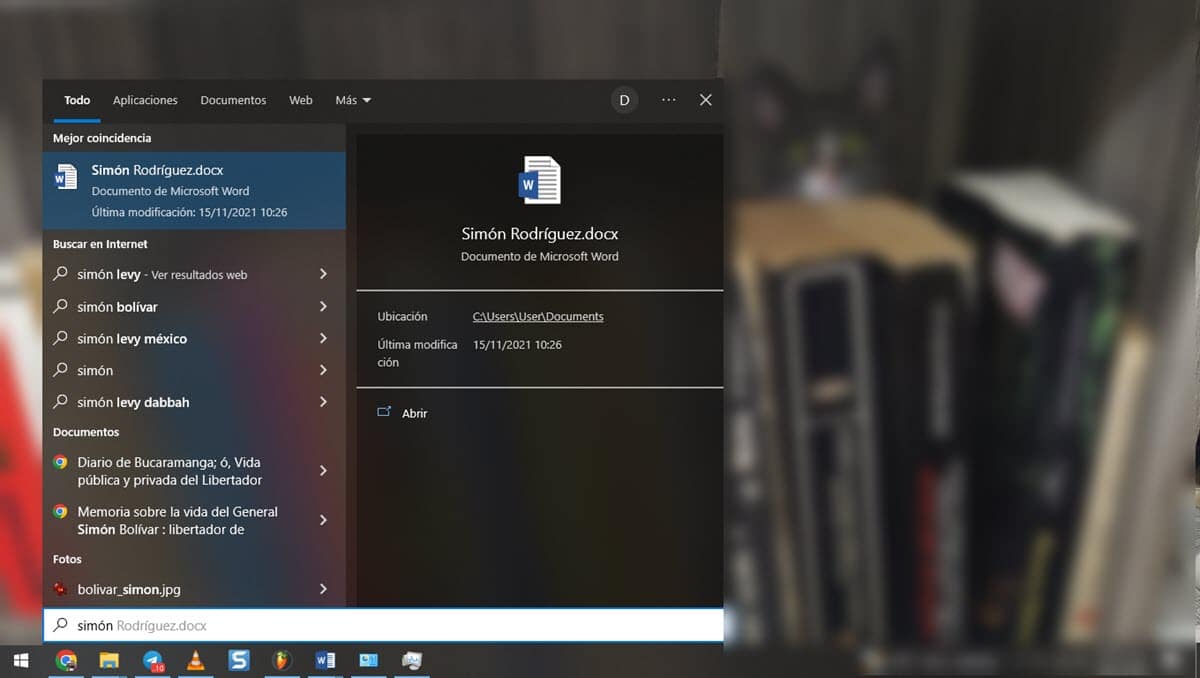
Toegang krijgen tot de Windows-zoekmachine is heel eenvoudig en het volstaat om het Startmenu te openen door op of met de Windows-toets op het toetsenbord te klikken en vervolgens het trefwoord te typen van wat u zoekt. Onmiddellijk ziet u de suggesties aan de linkerkant verschijnen en de bijbehorende details aan de rechterkant.
trimmen en annoteren
Een ander interessant hulpprogramma dat ons in bepaalde scenario's kan helpen, is de tool Crop and Annotation. Screenshots hebben op dit moment veel aan belang gewonnen, vooral voor het maken van inhoud en het genereren van tutorials. Hoewel we ze eerder namen met de Print Screen-toets, hebben we op dit moment de beschikking over een uitgebreide catalogus met applicaties die ons zeer interessante opties bieden voor deze taak.
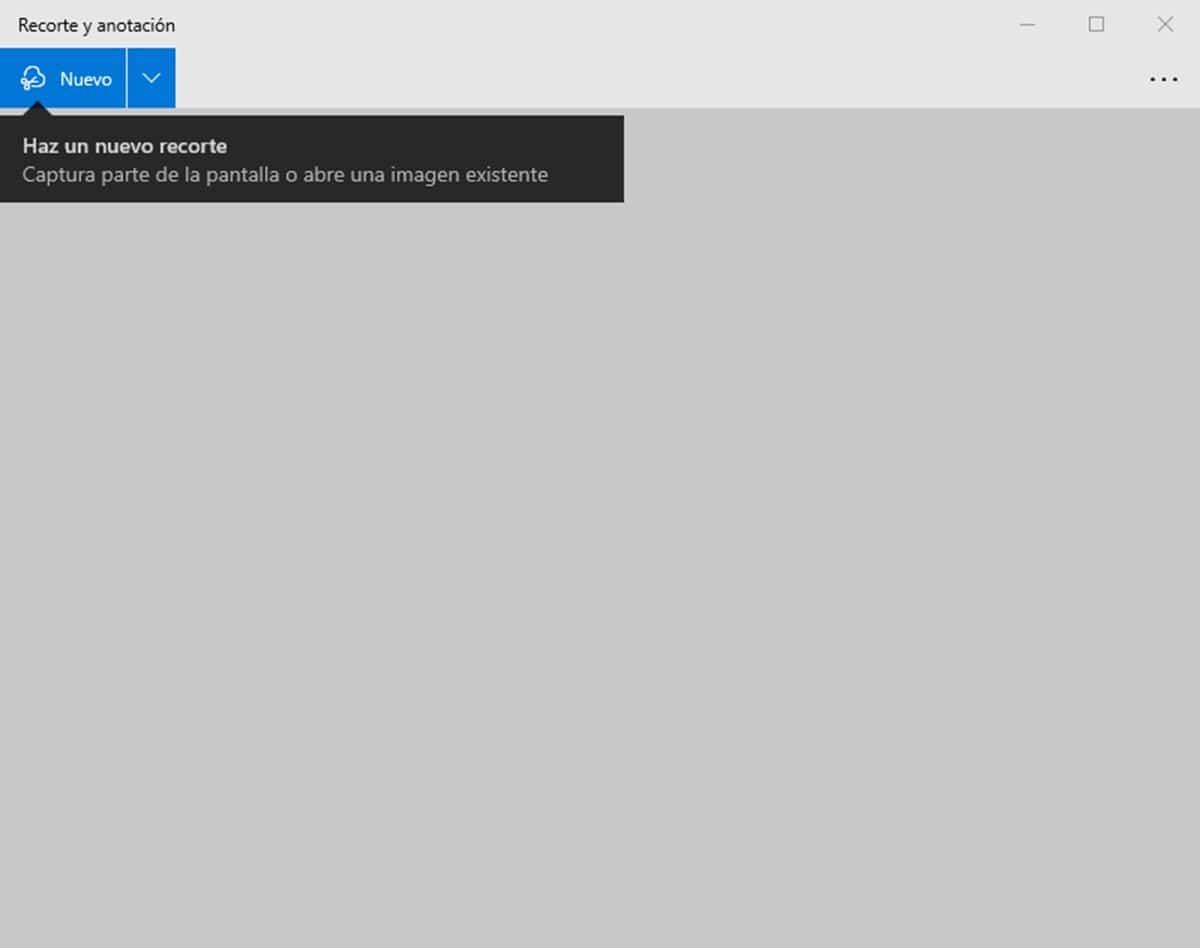
Zo bracht Windows de Snipping-tool om een oplossing te bieden voor een steeds vaker terugkerende behoefte in onze dagelijkse activiteiten. De functies zijn erg eenvoudig en u kunt er foto's van uw scherm mee maken, potloodaantekeningen toevoegen en ook elk gebied markeren.
Apparaatbeheer
Dit is een van die standaard Windows-tools die elke terugkerende gebruiker van het systeem zou moeten kennen. Dit is een sectie die is gericht op het beheer van de hardware die op de computer is aangesloten, iets wat erg handig is als u wilt weten of uw computer elk element dat u hebt aangesloten correct heeft herkend.
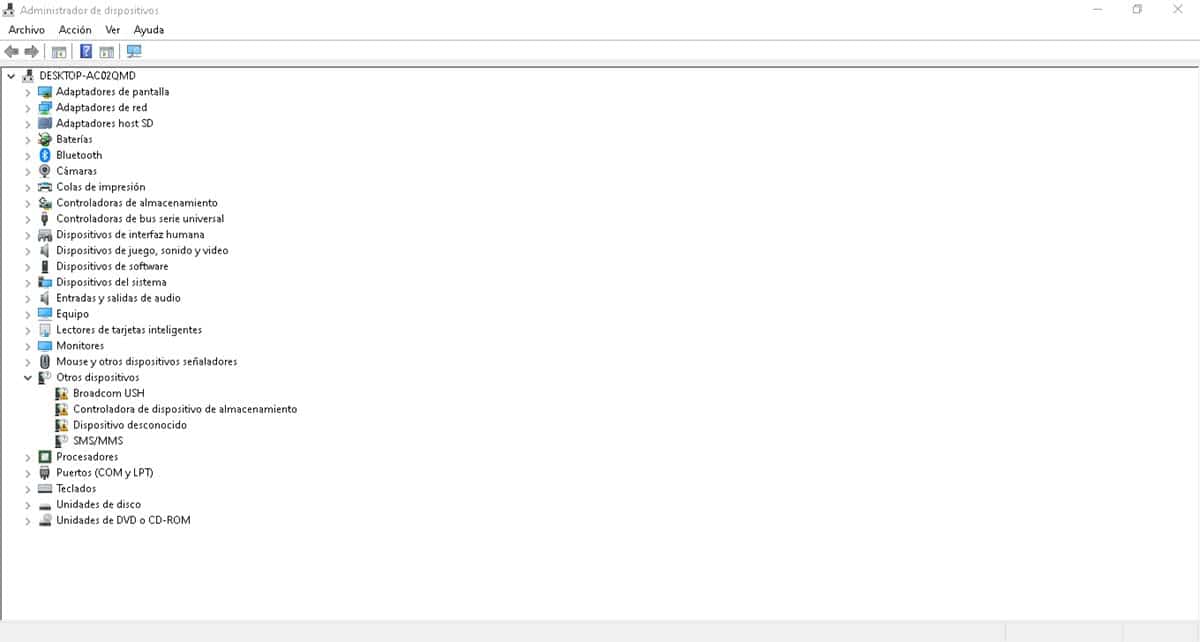
Om toegang te krijgen tot Apparaatbeheer, klikt u met de rechtermuisknop op het menu Start en vervolgens op Apparaatbeheer. Hierdoor wordt een klein venster weergegeven waarin u de hardware ziet die op de computer is aangesloten, onderverdeeld in verschillende categorieën. Als iemand problemen heeft, ziet u dit gemarkeerd met een uitroepteken.
Vanuit dit gedeelte kunt u ook alles beheren met betrekking tot hardwarestuurprogramma's, door ze te installeren, te verwijderen of bij te werken.
Het venster Uitvoeren
Het run-venster is een optie die aanwezig is in Windows sinds de eerste versies en de functie ervan is om een snelle manier te bieden om programma's uit te voeren of toegang te krijgen tot delen van het besturingssysteem. Op deze manier hoeft u het Start-menu niet te openen of een bepaald pad te openen om een deel van Windows te openen.
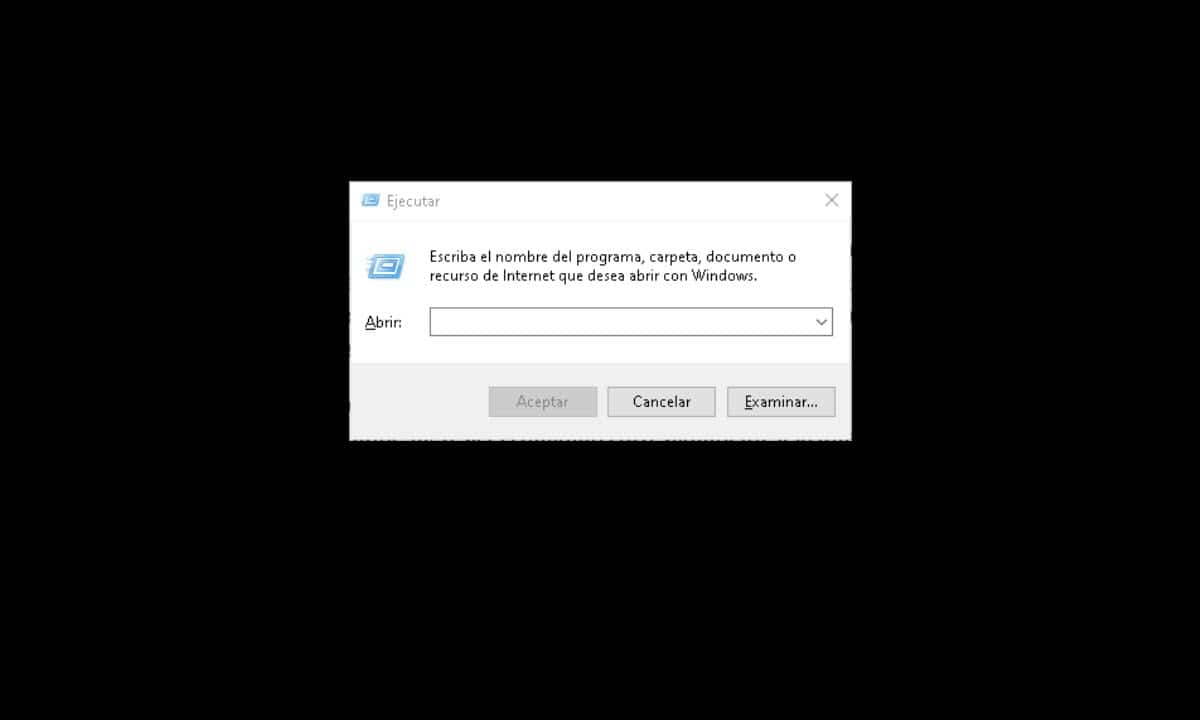
Om deze tool te gebruiken, drukt u op de toetsencombinatie Windows+R en u ziet het betreffende venster verschijnen. Voer nu de opdracht in die overeenkomt met wat u wilt doen en druk op Enter. Als u bijvoorbeeld naar Netwerkverbindingen wilt gaan, voert u NCPA.CPL in of als u Kladblok moet openen, typt u gewoon Kladblok en drukt u op Enter.