
Tegenwoordig zijn de meeste mobiele apparaten en camera's in staat om foto's te maken met zeer hoge resoluties, iets dat in sommige gevallen erg handig kan zijn, maar dat in andere gevallen vervelend kan zijn. En het is dat, je hebt misschien nooit zulke grote afbeeldingen nodig.
In dit opzicht Het kan interessant zijn om de afbeeldingen aan te passen op basis van een bepaalde breedte Sommige internetdiensten vragen dat de afbeeldingen in een bepaalde breedte worden gecentreerd, en het kan daarom een goed idee zijn om de foto's bij te snijden om aan deze vereiste te voldoen, dus we gaan twee eenvoudige manieren bekijken om dit te bereiken.
U kunt uw afbeeldingen dus bijsnijden zodat ze op een bepaalde breedte passen
In dit geval zoals het gebeurt met de hoogte, er zijn twee eenvoudige manieren om de breedte van foto's te wijzigen Een daarvan is om de editor te gebruiken Schilder standaard opgenomen in Windows, waardoor u deze stap relatief gemakkelijk kunt uitvoeren, en een andere optie is om de microsoft power-speelgoed, een set gratis tools waarmee u deze wijziging sneller kunt doorvoeren, vooral als u veel afbeeldingen heeft.

Verander de breedte van uw afbeeldingen met Paint
Deze optie is het meest geschikt als u de breedte van een afbeelding sindsdien slechts af en toe hoeft te wijzigen u hoeft niets op uw computer te installeren of internet te gebruiken Om de wijziging door te voeren met Paint (standaard meegeleverd in Windows), moet u eerst de afbeelding openen met die editor. Om dit te doen, hoeft u alleen maar klik met de rechtermuisknop in de bestandsverkenner op de afbeelding die u wilt bijsnijden en selecteer de optie "Bewerken", zodanig dat Paint automatisch wordt geopend met de afbeelding in kwestie.
Eenmaal geopend in Paint, hoeft u alleen maar naar de bovenste optiebalk te kijken, en druk op de knop "Formaat wijzigen", waardoor de bijbehorende opties worden geopend. U hoeft alleen maar de optie te kiezen van Pixels om het precies te kunnen snijden, en schrijf in het veld Horizontaal de nieuwe breedte die u wilt met de afbeelding, waarbij het vakje is aangevinkt Behoud de aspectverhouding om mogelijke vervormingen te voorkomen.

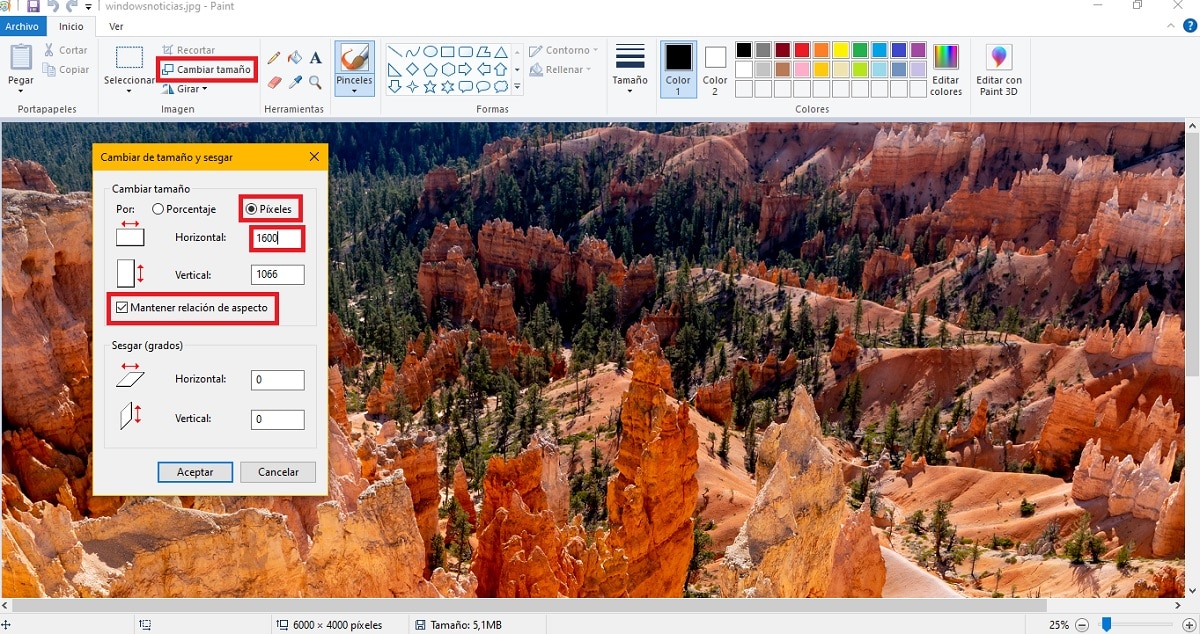
Zodra dit is gebeurd, hoeft u het alleen maar te doen ga naar menu Archief en kies de optie Opslaan om de wijzigingen toe te passen, en de afbeelding in kwestie is al aangepast aan de nieuwe breedte die u hebt ingevoerd, waarbij de hoogte proportioneel blijft zodat deze niet vervormt.
Wijzig het formaat van afbeeldingen met Microsoft PowerToys
Als u meer dan één afbeelding heeft waarvan u het formaat wilt wijzigen, of als u dit regelmatig gaat doen, het kan voor u sneller zijn om de PowerToys te gebruiken In dit geval is het een set tools gemaakt voor Windows 10 die kan gratis worden gedownload en dat ze, naast andere opties, de mogelijkheid hebben om afbeeldingen verkleinen snel.

Op deze manier, als je deze tools hebt geïnstalleerd, met just klik met de rechtermuisknop op een afbeelding toegestaan, zou u een optie moeten kunnen zien om deze taak uit te voeren. Je moet gewoon kies in het contextmenu de optie "Verander de grootte van de afbeeldingen", dat een nieuw venster opent met verschillende voorgedefinieerde opties. Hier moet je kies optie gewoonte, en verander de eenheid in Pixels om exacte metingen te kunnen doen. Kies vervolgens de bijsnijdoptie Pasvorm, je zou moeten plaats de nieuwe breedte van de afbeelding in kwestie in het eerste gaatje en laat de tweede leeg.
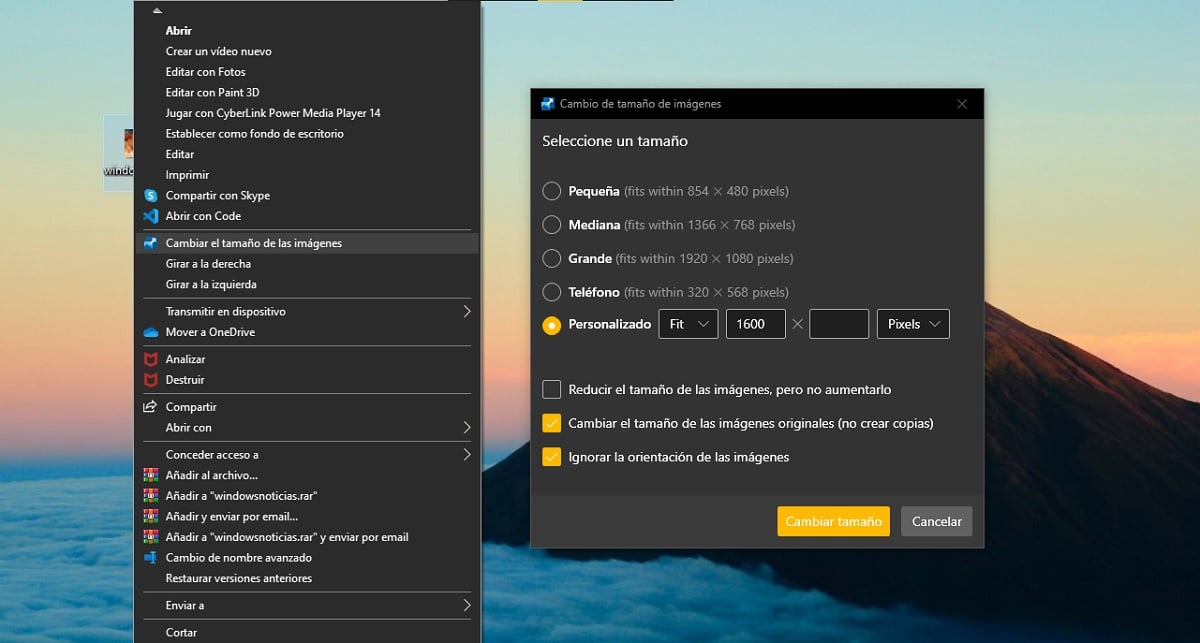
Door dit te doen, de hoogte van de afbeelding wordt automatisch aangepast zonder de afbeelding te vervormen, dus u hoeft zich geen zorgen te maken. Als je wilt, kun je onderaan kiezen of je het formaat direct in de originele afbeelding wilt wijzigen, of dat je er liever een nieuwe kopie van wilt maken met het nieuwe formaat. En als je het nodig hebt, u kunt de grootte van meerdere afbeeldingen wijzigen tegelijkertijd zonder probleem.