
Afbeeldingen gemaakt met camera's en mobiele apparaten hebben een steeds hogere resolutie, wat grotere afbeeldingen en dus grotere formaten impliceert. Maar ook al zijn we eraan gewend, de waarheid is dat grote afbeeldingen zijn niet altijd nodig.
In feite komt het vrij vaak voor, vooral bij verzoeken en op internetsites, om te zien dat de breedte of hoogte van een afbeelding beperkt is, omdat we geen afbeeldingen kunnen leveren die het aantal aangegeven pixels overschrijden, dus we gaan het je laten zien in dit geval hoe u elke afbeelding stap voor stap kunt bijsnijden om een bepaalde hoogte te krijgen.
Hoe de hoogte van een afbeelding in Windows te wijzigen
Zoals we al zeiden, zoals het gebeurt met de breedte van de foto's, is er ook de mogelijkheid van elke afbeelding of foto bijsnijden zodat deze op een bepaalde hoogte in pixels past, zodat het past bij wat nodig is. Hiervoor zijn tools zoals Schilder, standaard bij het besturingssysteem zelf geleverd, of maak gebruik van de microsoft power-speelgoed in het geval van installatie, waardoor de taak sneller kan worden uitgevoerd.

Verander de hoogte van uw foto's met Paint
Het is de meest aanbevolen optie als je het alleen op een specifieke manier en voor een afbeelding nodig hebt, omdat u hoeft absoluut niets op uw computer te installeren omdat het standaard wordt geleverd met Windows. Om de hoogte te wijzigen met Paint, moet u eerst klik met de rechtermuisknop op de afbeelding die u wilt bijsnijden en selecteer in het contextmenu de optie "Bewerken" om de afbeelding rechtstreeks in Paint te openen.
Met het open in Paint, om de hoogte te veranderen, moet je binnen het lint bovenaan het optie genaamd "Formaat wijzigen", waardoor een nieuw venster wordt geopend waarin u de door te voeren wijziging kunt selecteren. In dat geval moet u ervoor zorgen dat u de optie heeft gemarkeerd Pixels binnen de maateenheid, en dan invoeren in het veld Verticaal de nieuwe high voor de afbeelding. Nu moet u de breedte automatisch en proportioneel configureren laat het vakje aangevinkt Behoud de aspectverhouding, anders wordt de afbeelding vervormd.
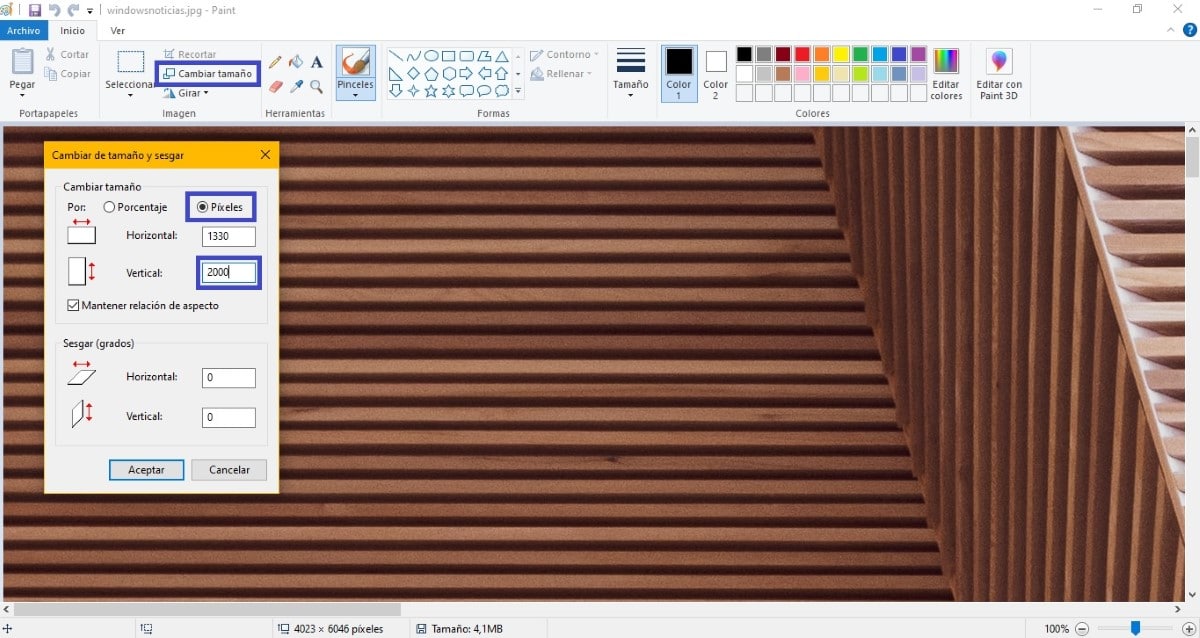

Als je dit eenmaal hebt gedaan, heb je alleen ga naar het menu Archief vanaf de bovenkant en kies een van de opslagopties zodat het beeld wordt opgenomen volgens uw voorkeuren met het nieuwe formaat dat u hebt vastgesteld op basis van de uiteindelijke hoogte.
Pas het formaat van een afbeelding aan met Microsoft PowerToys
Een andere optie om het formaat van afbeeldingen te wijzigen door ze aan te passen aan een vooraf bepaalde hoogte, is door gebruik Microsoft PowerToys In dit geval is het een set gratis tools gemaakt door Microsoft voor Windows 10, waarvan we hebben al bij eerdere gelegenheden gesproken en waarmee u een reeks taken op een comfortabelere manier kunt uitvoeren, waaronder de mogelijkheid om afbeeldingen te verkleinen.
Op deze manier zou u, in het geval dat u de PowerToys heeft, het klik met de rechtermuisknop muis een optie waarmee u de betreffende wijziging kunt aanbrengen. Dus je zult wel moeten kies in het contextmenu de optie "Verander de grootte van de afbeeldingen", wat een venster met opties zal tonen. Eenmaal binnen moet je wel kies optie gewoonteEn verander de eenheid in Pixels Kies nu de optie van knip Pasvorm, dat moet je wel plaats de nieuwe hoogte in het tweede gat van de afbeelding in kwestie, waarbij de eerste leeg blijft.

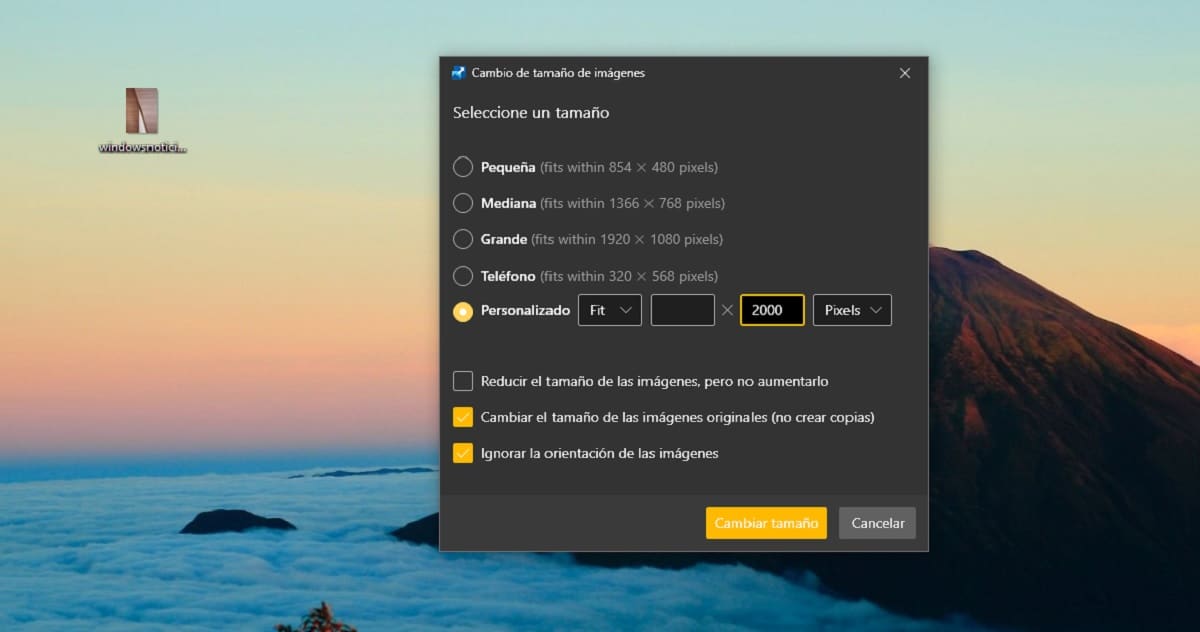
Door dit te doen, zal het programma begrijpen dat de breedtemetingen moeten worden berekend om proportioneel te zijn, en Door op de knop "Grootte wijzigen" te klikken, worden de bijbehorende wijzigingen toegepast Afhankelijk van hoe u de opties onderaan heeft geconfigureerd met betrekking tot kopieën, worden nieuwe afbeeldingen gegenereerd met de nieuwe hoogte of worden oude overschreven.