
Onze Windows 10-computer zit vol met applicaties die we elke dag gebruiken. Er zijn applicaties die we vaker gebruiken, en andere die niet zo handig zijn. We openen een applicatie dus niet altijd op dezelfde manier, wat logisch is. De realiteit is dat we verschillende manieren hebben om een applicatie op onze computer uit te voeren.
Hierover gaan we hieronder met je in gesprek. Omdat we u enkele van de manieren die we momenteel beschikbaar hebben om applicaties uit te voeren in Windows 10. Dus afhankelijk van het type toepassing of de gebruiksfrequentie vindt u een manier die bij u past.
Het kan gebeuren dat de De manier waarop we gewoonlijk applicaties draaien, werkt niet altijd. Daarom is het goed om andere aanvullende methoden te hebben, om problemen te voorkomen voor het geval een manier niet het verwachte resultaat oplevert.
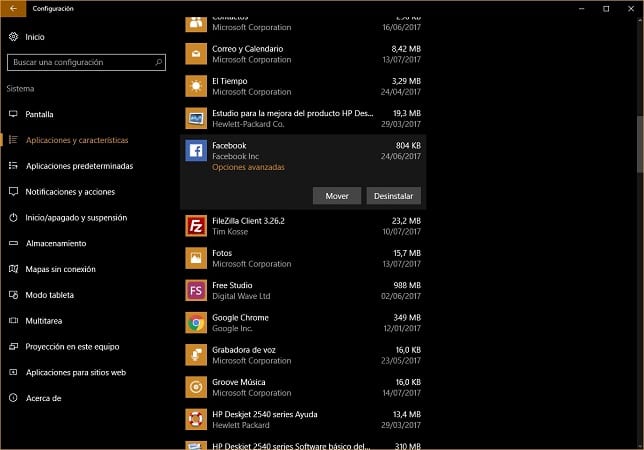
Zoekbalk
Onderaan het scherm hebben we de taakbalk en de meeste Windows 10-gebruikers hebben er een Zoekbalk of zoekvak dat bij Cortana hoort. We kunnen er gebruik van maken om een applicatie uit te voeren. We hoeven alleen maar de cursor in dit zoekvak te plaatsen en de naam te schrijven van de applicatie die we willen uitvoeren, of beginnen met schrijven.
Binnen een paar seconden krijgen we een lijst met de applicaties die overeenkomen, voor het geval er meer dan één is. Het enige wat we hoeven te doen is klik op degene die we willen uitvoeren en binnen enkele seconden wordt het op het scherm geopend. Op deze manier hebben we al een applicatie op de computer gedraaid. Simpel, hoewel het in dit opzicht afhangt van de goede werking van Cortana.
Voer Window uit
Een andere manier, die veel minder wordt gebruikt, bij het openen van applicaties in Windows 10 is het Execute-voordeel. We kunnen er gebruik van maken, al moeten we in dit geval met name de naam van het uitvoerbare bestand van de applicatie weten. Maar als het een applicatie is die u regelmatig gebruikt en u problemen geeft bij het uitvoeren, kan dit een goede manier zijn om dit probleem te vermijden.
Hiervoor we moeten de toetsencombinatie Win + R gebruiken en het zal een voordeel voor systeemrun openen. Hierin moeten we het uitvoerbare bestand schrijven van de applicatie die we willen openen. Omdat het een uitvoerbaar bestand is, moet het altijd op dezelfde manier eindigen op ".exe". Als we het hebben geschreven, geven we het om te accepteren en de applicatie zal onmiddellijk worden uitgevoerd.
Taakmanager
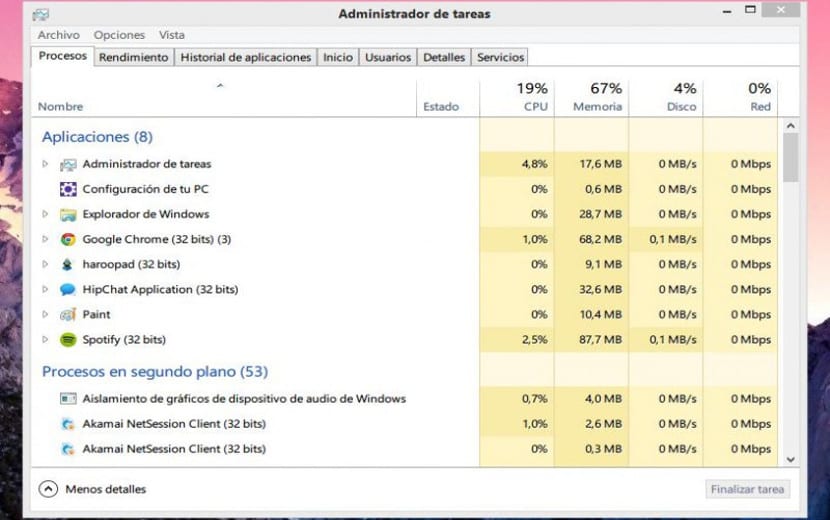
Een andere methode die we moeten gebruiken om applicaties in Windows 10 uit te voeren, is via Taakbeheer. Het werkt op een vergelijkbare manier als de methode die we zojuist eerder noemden. Om dit te doen, is het eerste wat we moeten doen is om de taakbeheerder op de computer te openen. U kunt dit doen door de toetsencombinatie Ctrl-Alt-Del te gebruiken en de beheerder te selecteren binnen de opties die op het scherm verschijnen.
Als we het hebben geopend, moeten we bovenaan de administrator op bestand klikken. We hebben verschillende opties en we moeten "taak uitvoeren" selecteren. Door erop te klikken, verschijnt een run-venster op het scherm, zoals we eerder hebben gebruikt.
Dus wat we nu moeten doen is schrijf het uitvoerbare bestand van de applicatie die we willen openen in Windows 10. Zodra dit is gebeurd, geven we het om te accepteren en zal de applicatie binnen een paar seconden openen.
Zoek het uitvoerbare bestand
Alle applicaties die we in Windows 10 hebben geïnstalleerd, hebben een uitvoerbaar bestand. Hierop zijn geen uitzonderingen. Daarom kunnen we zoeken naar het uitvoerbare bestand van de genoemde applicatie om de applicatie te dwingen te starten. Om dit te doen, moeten we naar een specifieke route gaan, die meestal hetzelfde is op de meeste computers. De meest voorkomende is dat deze uitvoerbare bestanden zich in C: \ Program Files of C: \ Program Files (x86).
Over het algemeen hebben we meestal het besturingssysteem en de bestanden geïnstalleerd in C. Er kunnen gebruikers zijn die hiervoor een andere schijf hebben, in dit geval moet u naar de schijf gaan waarop u de computertoepassingen hebt geïnstalleerd. Eenmaal binnen hoef je alleen maar naar de map van de betreffende toepassing en zoek het uitvoerbare bestand. U zult het herkennen omdat het eindigt op .exe. U dubbelklikt erop en binnen enkele seconden begint de applicatie te werken.
Met behulp van het startmenu
Ten slotte is een manier die de meeste gebruikers in Windows 10 kennen, het gebruik van het startmenu. Als we op het startmenusymbool klikken, linksonder in het scherm, verschijnt het hele menu op het scherm, en daar vinden we ook de applicaties die we op de computer hebben geïnstalleerd. Daarom is het een kwestie van zoeken naar de naam van de applicatie die we willen openen.
Dit is een bekende methode, hoewel deze niet altijd naar wens werkt. Daarom zijn er momenten waarop we mogelijk worden gedwongen om andere manieren te gebruiken om applicaties in Windows 10 uit te voeren.