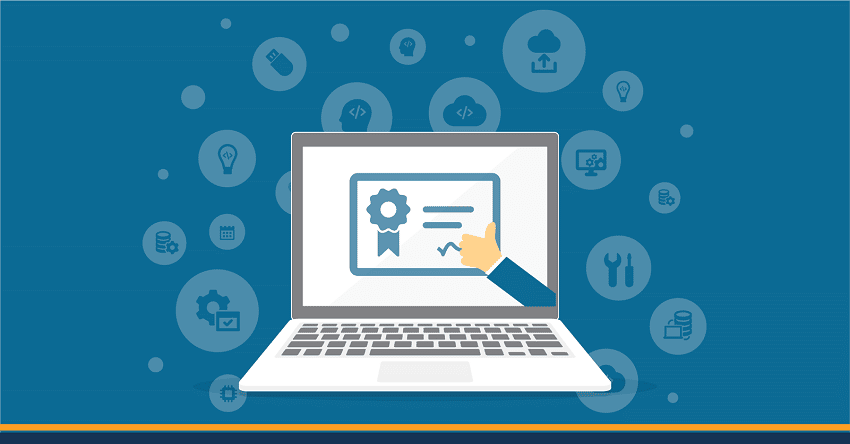
Windows 10 heeft verschillende beveiligingsmechanismen die kunnen worden gebruikt om de authenticiteit van gegevens te valideren. digitale certificaten. Dit zijn delicate documenten die op een veilige plaats moeten worden bewaard, zodat ze niet in verkeerde handen vallen. Daarom is het belangrijk om te weten hoe en waar de digitale certificaten die wij gebruiken worden opgeslagen.

Wat is een digitaal certificaat?
Een digitaal certificaat is fundamenteel: een middel dat de echte identiteit van een persoon op internet bevestigt. Het is een zeer nuttig hulpmiddel in de wereld waarin we vandaag leven, steeds meer gedigitaliseerd.
In bepaalde domeinen, zoals in de zakenwereld of op het vlak van de betrekkingen met de verschillende administraties, wordt het gebruik ervan zelfs steeds gebruikelijker. En alles wijst erop dat het gebruik ervan wordt elke keer uitgebreid meer dankzij de veralgemening van de thuis werken en de ontwikkeling van telematicamiddelen.
Digitale certificaten bevatten een reeks identificatiegegevens die eerder zijn geauthenticeerd door een officiële instantie. Het is precies dit authenticatie wat nodig is om de elektronische handtekening van documenten uit te voeren.
Het moet gezegd dat het gebruik van digitale certificaten de enige methode is om online met overheidsdiensten te communiceren honderd procent veilig, op voorwaarde dat deze naar behoren zijn beveiligd met een pincode of wachtwoord en dus niet in handen van derden vallen.
Certificaatarchief

Het antwoord op de vraag waar digitale certificaten in Windows worden opgeslagen, kan niet duidelijker zijn: in de certificaatarchief of -beheerder. De locatie van deze winkel wordt beschermd door een reeks sleutels in het register die op hun beurt overeenkomen met bestanden.
Edge-, Internet Explorer- en Chrome-browsers, evenals de meeste applicaties, gebruiken het Windows-certificaatarchief. In plaats van, Firefox gebruikt zijn eigen certificaatarchief.
Om snel en direct toegang te krijgen tot het certificaatarchief in Windows 10, moeten we de tool gebruiken “Gebruikerscertificaten beheren”. Het kan eenvoudig worden geopend door het in dezelfde Windows-zoekmachine te typen.
Enkele basisaanbevelingen voor beveiliging zijn als volgt:
- moet zorg altijd voor een met een wachtwoord beveiligde kopie van al onze persoonlijke digitale certificaten, inclusief privésleutel.
- Het is handig dat dit exemplaar is gehuisvest in een veilige locatie zoals een externe harde schijf die niet is aangesloten op onze computer.
- Het is heel praktisch om het certificaat in het Windows-certificaatarchief (of in de sleutelhanger, als we het over Mac hebben) te laten laden, goed beveiligd met een wachtwoord.
Digitale certificaten zoeken in Windows
De eenvoudigste manier om certificaten te beheren, is door de zoekbalk te openen en erin te typen certlm.msc. Op deze manier wordt het beheerdersvenster geopend, waarin we alle digitale certificaten kunnen zien die op de computer zijn geïnstalleerd, georganiseerd in verschillende mappen en categorieën: persoonlijke certificaten, clientauthenticatie, zakelijk vertrouwen, vertrouwde personen, entiteiten, enz.
Om de zoekopdracht te verfijnen zodat alleen persoonlijke certificaten worden weergegeven, gebruiken we de Win + R-toetscombinatie en gebruiken we de opdracht certmgr.msc. Dit opent een nieuw venster, dat er ongeveer hetzelfde uitziet als het vorige, hoewel we daarin alleen de persoonlijke certificaten zullen vinden, dat wil zeggen die exclusief voor onze gebruiker (bijvoorbeeld die van de FNMT, de DGT, enz.), gegroepeerd in de map "Persoonlijk".

Er is ook de mogelijkheid om alle digitale certificaten te zien die op onze computer zijn geïnstalleerd vanaf de Register-editor (in de afbeelding hierboven). Om het te starten, drukt u nogmaals op de toetsencombinatie Windows + R, schrijven regedit en druk op Enter.
Hierdoor wordt het venster Register-editor geopend. Als we er doorheen gaan, krijgen we toegang tot de configuratie van de verschillende soorten certificaten.
Een voorbeeld: om persoonlijke certificaten te tonen zullen we deze route volgen: HKEY_CURRENT_USER / Software / Microsoft / SystemCertificates / CA / Certificaten. Zoals u kunt zien, is het een zeer nauwkeurig hulpmiddel, maar het wordt alleen aanbevolen voor Windows-gebruikers met wat meer geavanceerde kennis.