
U heeft vast wel meer dan eens van VPN's gehoord Het is een van de veiligste manieren om verbinding te maken met internet. Om deze reden gebruiken veel mensen er een op hun computer met Windows 10. In veel gevallen gebruiken ze applicaties, hoewel we onze eigen applicaties kunnen maken in het besturingssysteem. Dit is wat we je hierna gaan laten zien.
Op deze manier gaan we niet alleen weten wat een VPN is, maar ook de stappen om in staat zijn om er een te maken op onze computer met Windows 10 Een proces dat eenvoudiger is dan velen denken, en dat zeker te allen tijde nuttig zal zijn.
Wat is een VPN
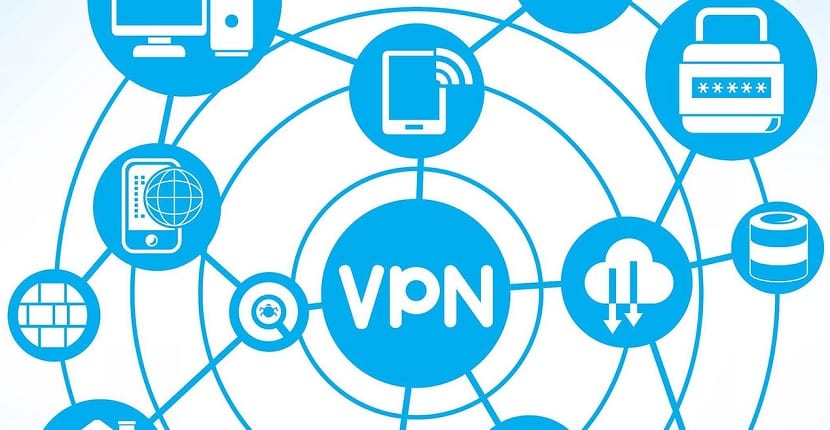
Een VPN-netwerk is een lokaal netwerk waarop gebruikers zijn aangesloten, maar geografisch gescheiden zijn De toegang verloopt via internet en het betekent dat we veilig en betrouwbaar kunnen navigeren en dat we onze bestanden te allen tijde op een privé-manier kunnen beheren. Het is een type verbinding dat aan populariteit wint op de markt, vooral omdat het ons veel voordelen oplevert:
- Gegevensprivacy en vertrouwelijkheid
- Voorkom censuur (toegang tot inhoud geblokkeerd in ons land)
- Meer veiligheid
- Betere snelheid
Hoe maak je een VPN-verbinding in Windows 10
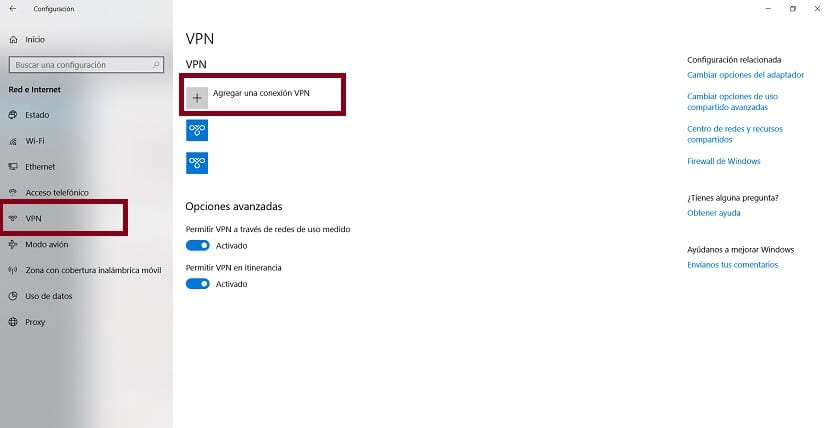
Als we eenmaal weten wat het is, we zijn nu klaar om een VPN-verbinding tot stand te brengen in Windows 10 De te volgen stappen zijn niet ingewikkeld, en waarschijnlijk hebben sommigen van jullie het al gedaan. Momenteel maken veel bedrijven gebruik van dit type VPN-netwerken voor werknemers om toegang te krijgen tot hun werk. Zeker als je met freelancers werkt die over de hele wereld zijn. Het is een veilige en comfortabele manier van werken.
Het eerste dat we moeten doen, is het Windows 10-instellingen. We kunnen naar het startmenu gaan of de Win + I-toetsencombinatie gebruiken, afhankelijk van wat voor u het meest comfortabel is. Binnen deze configuratie zullen we naar het netwerk- en internetgedeelte moeten gaan dat erin verschijnt.
In dit gedeelte kijken we naar de linkerkant van het scherm, waar we een reeks opties hebben. Een van de opties op de lijst is VPN Daarom moeten we erop klikken. Wanneer we dit doen, krijgen we de bijbehorende opties op het scherm. De eerste op de lijst is VPN toevoegen, samen met een + -symbool.
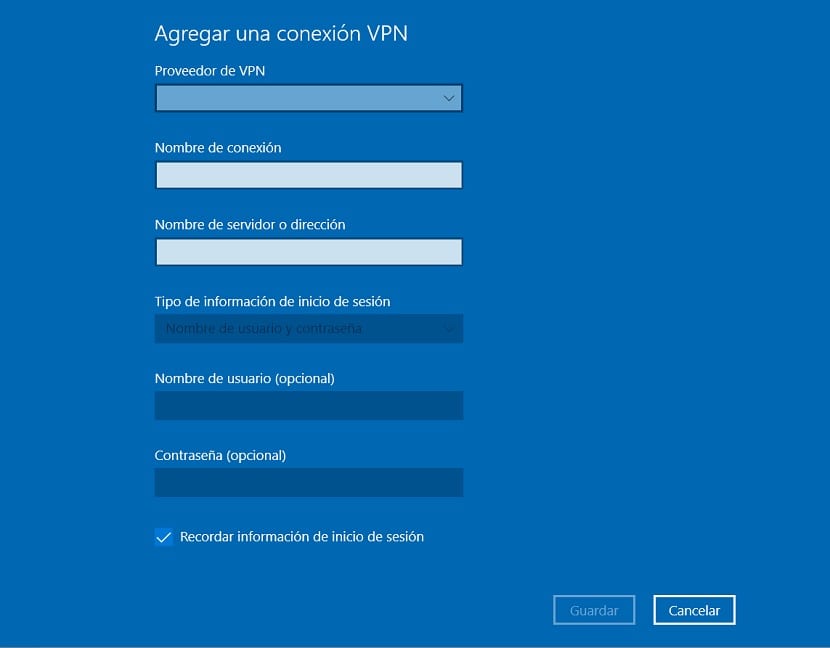
We krijgen een venster waarin Windows 10 ons vraagt om de inloggegevens van dat netwerk in te voeren. De gegevens die we moeten invoeren zijn de volgende:
- VPN-provider: We moeten de Windows-optie selecteren (geïntegreerd)
- Verbindingsnaam: Voer een naam in voor de verbinding, als het een van de werkzaamheden is, hebben ze ons waarschijnlijk een naam gegeven
- Servernaam of adres: We moeten het openbare IP-adres van de router invoeren
- VPN-type: Een sectie waarin we de manier kunnen kiezen om de verbinding tot stand te brengen. U kunt automatisch kiezen, maar als het niet uw eigen netwerk is dat u aan het maken bent, moet u wellicht een andere optie kiezen uit de opties die in de lijst voorkomen.
- Type aanmeldingsgegevens: Het meest comfortabel en veilig is om een gebruikersnaam en wachtwoord te gebruiken
- Gebruikersnaam en wachtwoord: Hier zullen we de gebruikersnaam en het wachtwoord in kwestie moeten invoeren. Als het een netwerk is, hebben ze ons die informatie al gegeven.
Zodra we deze informatie in dit venster hebben ingevoerd, moeten we op Opslaan klikken. Op deze manier, deze VPN-verbinding die we zojuist in Windows 10 hebben gemaakt, is nu officieel Het wordt automatisch opgeslagen en we hebben er direct toegang toe.
Als het op verbinding aankomt, We kunnen het doen door op het WiFi-pictogram te klikken dat in de taakbalk verschijnt Door erop te klikken, krijgen we alle verbindingen die we beschikbaar hebben en in het bovenste gedeelte krijgen we het betreffende VPN-netwerk. Op deze manier kunt u er op een eenvoudige manier verbinding mee maken.