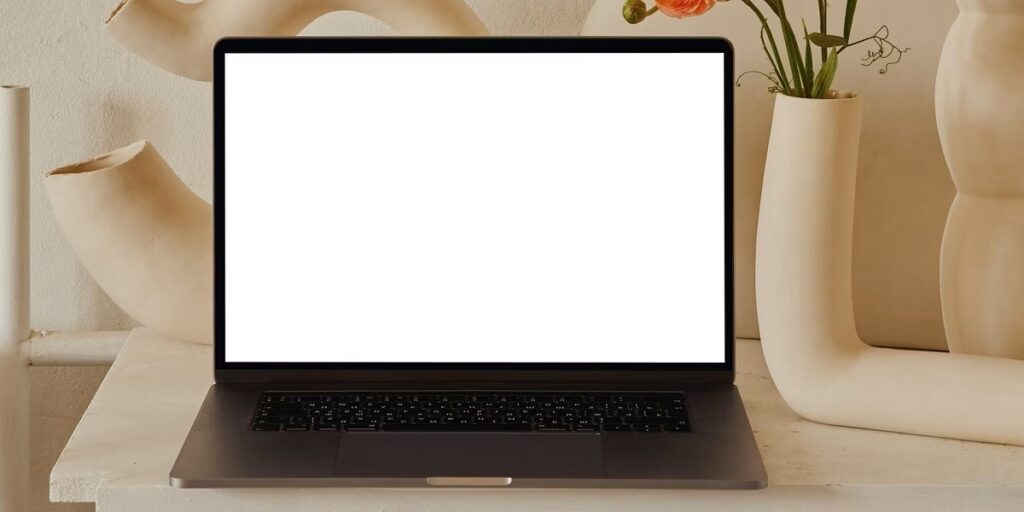
Onder Windows-gebruikers is een van de meest angstaanjagende dingen het tegenkomen van de blauw scherm, wat meestal een symptoom is van een ernstige bedieningsfout. Maar niet minder beangstigend en verontrustend is wanneer de fout van de wit scherm op ramenOok wel het "witte scherm des doods" genoemd.
Deze ongemakkelijke situatie doet zich meestal voor zonder voorafgaande kennisgeving, meestal wanneer we gaan inloggen op onze pc, hoewel het ook kan gebeuren terwijl we de computer gebruiken. Plots vervaagt het scherm naar wit zonder verdere uitleg. Dit is het teken dat er iets mis is met sommige hardware- of softwarecomponenten van ons systeem.
De gekleurde schermen zijn een klassieke waarschuwing van het Microsoft-besturingssysteem, een soort van alarmsignaal. Er zijn zwarte, blauwe en zelfs groene schermen, die altijd vergezeld gaan van een verklarende tekst met de nodige aanwijzingen om de oorzaak van het probleem te achterhalen. In plaats daarvan verschijnt het witte scherm in Windows gewoon, met een totaal wit dat het hele scherm vult en geen tekst die ons kan helpen.

Dit is een bijkomend probleem bij het proberen het probleem op te lossen, aangezien we geen enkele aanwijzing hebben om te weten waar we moeten beginnen met zoeken naar de remedie.
Om deze reden wordt het witte scherm in Windows vaak voor ons gesteld als een onoplosbaar probleem, hoewel dat in werkelijkheid niet het geval is, zoals u hieronder zult zien:
Waarom verschijnt het witte scherm in Windows?
Het is waar dat het witte scherm niet met ons communiceert en weigert ons informatie te geven over de oorzaken ervan. De ervaring leert ons dat er een aantal redenen zijn die in de oorsprong van het probleem. We sommen ze op:
- Hardwareproblemen op het apparaat.
- Stuurprogramma's die niet correct werken omdat ze beschadigd of verouderd zijn.
- Achtergrond-apps die bepaalde systeemprocessen verstoren.
- Mislukte uitvoering van een Windows-update.
Als we deze mogelijke oorzaken kennen, is het gemakkelijker om te definiëren wat de oplossingen zijn die we moeten toepassen om van het vervelende witte scherm af te komen.
Wit scherm: oplossingen
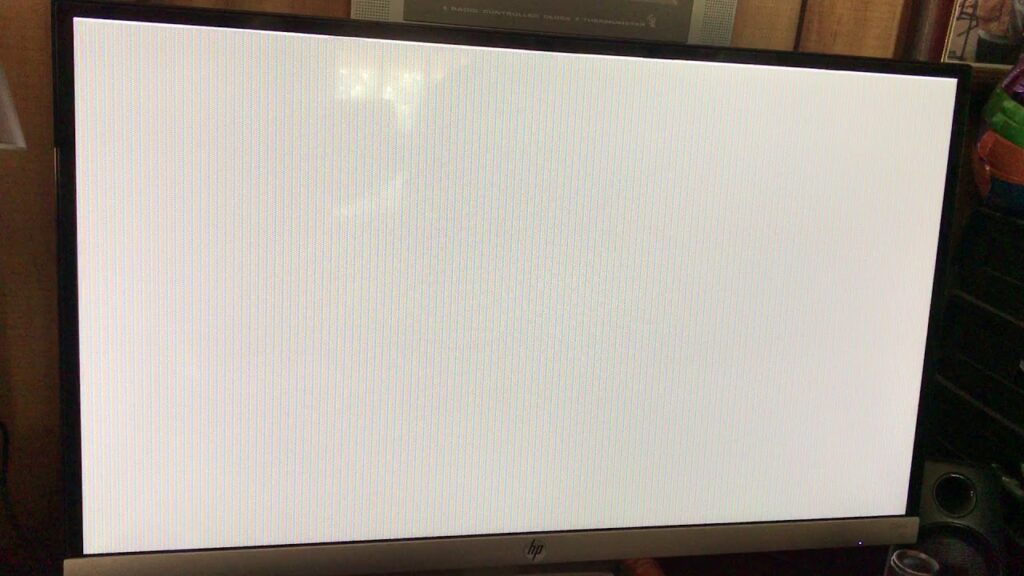
Voordat we beginnen met onze reeks oplossingen voor het probleem met het witte scherm in Windows, kan het geen kwaad om enkele voorbereidende controles uit te voeren. Misschien is het alleen een kwestie van een slechte verbinding, dus om er zeker van te zijn dat de oorzaak geen hardwareprobleem is, is het raadzaam om controleer alle kabels die op het systeem zijn aangesloten om dit punt uit te sluiten. Hierna moet u de pc opnieuw opstarten.
Als het probleem aanhoudt, moeten andere oplossingen worden geprobeerd. We raden aan ze te proberen in de volgorde waarin we ze presenteren:
Forceer een herstart van het systeem
Het is de eerste oplossing om te proberen het witte scherm in Windows kwijt te raken. Deze methode werkt om het probleem in een hoog percentage van de gevallen op te lossen, vooral als de problemen zijn veroorzaakt door een specifieke toepassing of een niet zo ernstige systeemfout.
A forceren systeem herstart, het enige dat we hoeven te doen is de aan / uit-toets een paar seconden ingedrukt te houden totdat deze wordt uitgeschakeld. Vervolgens moet u het apparaat opnieuw opstarten en controleren of het witte scherm is verdwenen.
Sluit randapparatuur af
Als de methode om de herstart te forceren niet heeft gewerkt, is het volgende dat we moeten proberen alle randapparatuur los te koppelen die via USB op onze computer is aangesloten. In veel gevallen wordt de oorzaak van de storing gevonden in een aangesloten extern apparaatzoals een printer of scanner, of zelfs het toetsenbord of de muis.
Na het loskoppelen moeten we de computer opnieuw opstarten en controleren of het Windows-besturingssysteem normaal opstart. Als we de randapparatuur een voor een loskoppelen, kunnen we identificeren welke van hen de fout genereert.
Ga naar de veilige modus
Andere keren is de oorsprong van het witte scherm op onze computer verborgen in een externe applicatie. De meest effectieve manier om de applicatie te identificeren die niet correct werkt, is door toegang te krijgen tot onze computer met de Windows veilige modus.
Wanneer we toegang krijgen in de veilige modus, zijn alle applicaties van derden standaard uitgeschakeld. Als Windows normaal werkt in de veilige modus, moet worden afgeleid dat het probleem met het witte scherm wordt veroorzaakt door een externe toepassing die moet worden verwijderd.
Grafische stuurprogramma's bijwerken
Een specifieke reden waarom het witte scherm verschijnt, is een probleem in de stuurprogramma's of controllers van de grafische kaart. De oplossing is om ze bij te werken, wat we handmatig of automatisch kunnen doen met behulp van een programma. Dit zijn de stappen om door te gaan met een handmatige update:
- We gebruiken de toetsencombinatie Windows + X en we selecteren de Apparaatbeheerder.
- Dubbelklik op de optie "Beeldschermadapters".
- Vervolgens gaan we één voor één naar de controllers, klikken met de rechtermuisknop en selecteren de optie "Stuurprogramma bijwerken".
Werk Windows bij
Ten slotte is er een aspect dat de oorzaak kan zijn van het witte scherm op onze computer: problemen met de versie van Windows die we gebruiken. De oplossing kan van twee soorten zijn: upgrade naar een nieuwere versie of ga terug naar een vorige. Het gaat er in ieder geval om degene te kiezen die geen problemen veroorzaakt. De manier om verder te gaan wordt in detail uitgelegd in dit bericht: Windows updaten
Een andere oplossing in dezelfde zin is om het systeem terug te zetten naar een eerder herstelpunt. Op deze manier kunnen we ons Windows-systeem herstellen naar een volledig functionele staat. We hebben ook een specifieke post waarin we uitleggen hoe het moet: Hoe Windows 10 naar een eerder punt te herstellen.
Conclusie
Het gevreesde witte scherm is een van de meest irritante problemen die Windows-gebruikers tegenkomen. Gelukkig zijn de oplossingen die we in dit bericht hebben besproken meestal effectief. Toch kunnen we meer hardnekkige en moeilijk op te lossen gevallen vinden. In deze situatie kunt u het beste naar een erkende technische dienst gaan.