
Spesielt med økningen av fjernarbeid på grunn av situasjonen vi opplever, vurderer flere og flere selskaper og enkeltpersoner å koble seg eksternt til datamaskinene sine. Og dermed, det er ikke nødvendig å gå fysisk til kontoret eller stedet der datamaskinen faktisk er plassert, men fra praktisk talt alle enheter er det muligheten for å koble til og bruke Windows etter behov.
I denne forbindelse, en av mulighetene for å koble til uten å installere ekstra programvare er den eksterne stasjonære tilkoblingen, Hva er det ganske enkelt å aktivere på operativsystemer som Windows 10. Med andre ord, dette lar oss åpne en tilgangsdør til utstyret for alle som trenger det, enten gjennom det lokale nettverket eller Internett, og for slik tilgang kan det være ganske interessant å bruke en Apple iPad.
Koble via eksternt skrivebord (RDP) til Windows fra en iPad: er det mulig?
Som vi nevnte, i dette tilfellet Blant distansearbeidsteam kan det være ganske interessant å anskaffe nettbrett i stedet for konvensjonelle datamaskiner, og i denne sektoren skiller Apples iPads seg ut ganske mye for å være de med høyest salg. Operativsystemet, iPadOS, er ikke så komplett som Windows kan være, men det er sant at i tilfelle du trenger å koble til datamaskinen din ved hjelp av RDP du vil være i stand til å gjøre det uten noen form for hindring.

For å gjøre dette må du først sørg for at alt er riktig konfigurert på Windows-datamaskinen, ellers vil prosessen logisk ikke fungere. Det anbefales at du først prøver å koble til fra en annen datamaskin med samme operativsystem, fordi det på denne måten kan være lettere å gjenkjenne feil hvis det er noen, da de er noe mer detaljerte. Når du har koblet til og du kan bekrefte at dataene er riktige, kan du starte med konfigurasjonen på iPad.

Så du kan koble fra iPad til Windows-datamaskin uten å installere noe
Når du har forsikret deg om at alt fungerer, må du installere et lite program på iPad som lar deg lage tilkoblinger gjennom RDP. Det er flere tredjepartsprogrammer som lar deg gjøre dette, men den mest anbefalte er den offisielle: Microsoft Remote Desktop. Den aktuelle nedlastingen din kan gjøres helt gratis fra App Store, selv om det er sant at du må være logget på med en gyldig Apple-ID for å kunne laste ned.
Når dette er gjort, vil du på hjemmesiden til applikasjonen se datamaskinene du allerede har koblet til via RDP, hvis noen. For å legge til et nytt team, må du bare klikk på knappen med plussymbolet som vises øverst til høyre og velg alternativet "Legg til PC" i rullegardinmenyen, som åpner et nytt vindu med forskjellige alternativer.
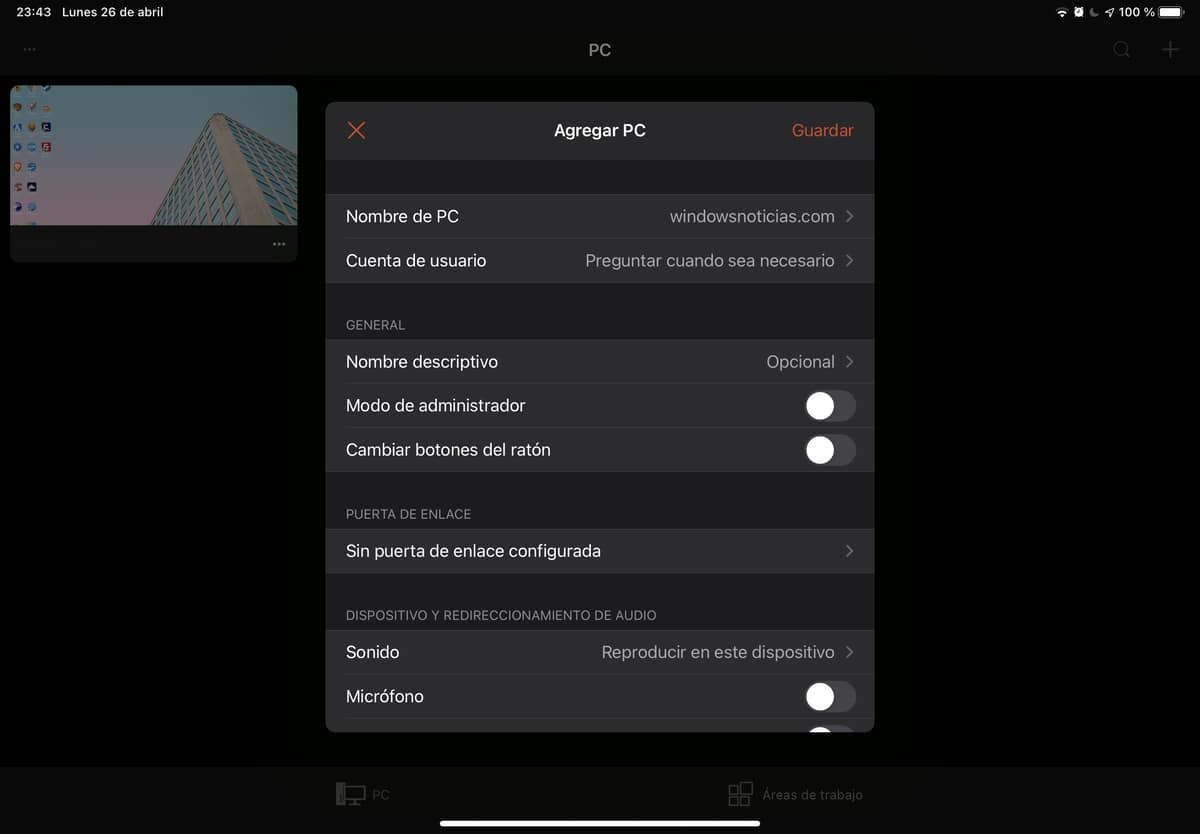
Blant feltene, selv om det er sant at det er mange av dem som kan tilpasses om nødvendig, er det viktigste feltet "PC-navn". Her burde du skriv inn domenenavnet eller IP-adressen som datamaskinen du vil koble til, er tildelt, slik du vil koble til fra en annen Windows-datamaskin. Med dette bør du allerede kunne etablere en grunnleggende forbindelse via RDP med måldatamaskinen hvis du ønsker det.
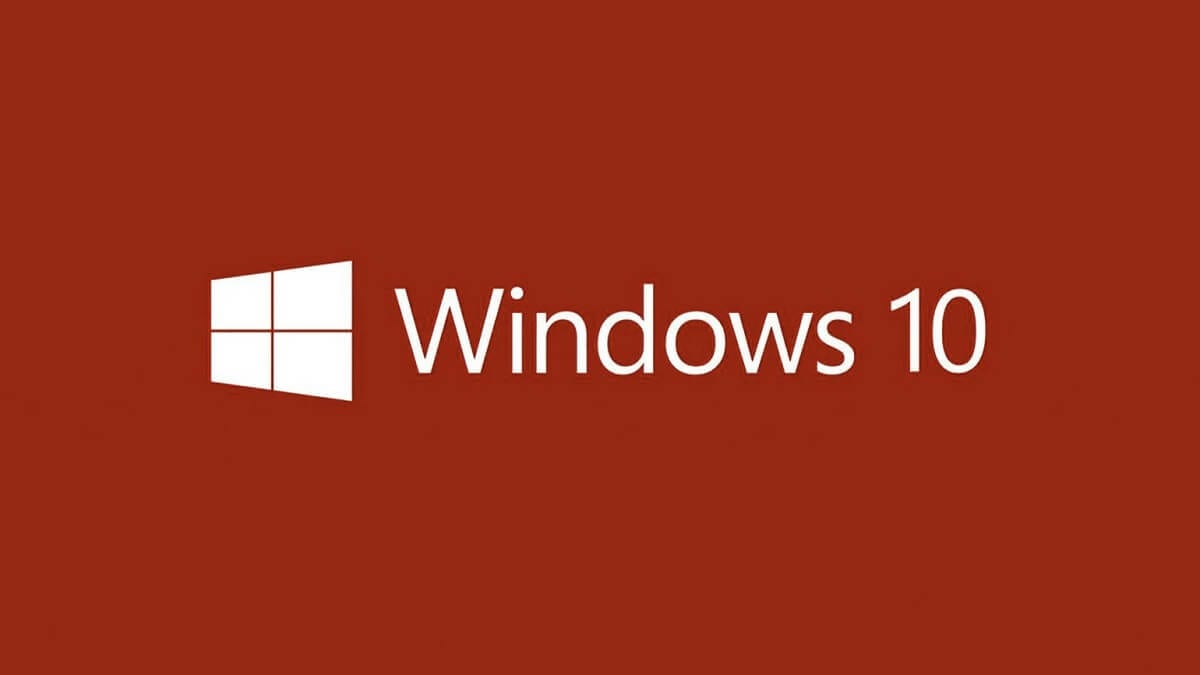
Hvis du foretrekker å spare arbeid senere, Du kan også la en brukerkonto være konfigurert, bare ved å skrive inn brukernavn og passord datamaskinen du vil koble til. Det er imidlertid ikke nødvendig, for hvis du ikke angir det, er det eneste som vil skje at selve appen vil be deg om legitimasjon hver gang du prøver å få tilgang.
Med alt dette gjort i prinsippet skal du ikke ha noen problemer med å koble fra iPad. Når du har gjort det, kan du også velge mellom Windows-berøringsmodus, som om det var et nettbrett med dette systemet, eller pekermodus som musen beveger seg på når du beveger deg rundt på skjermen.