
I dag er de fleste mobile enheter og kameraer i stand til å ta bilder med veldig høye oppløsninger, noe som kan være ganske nyttig i noen anledninger, men som i andre kan være irriterende. Og det er det, du trenger kanskje ikke så store bilder.
I denne forbindelse, Det kan være interessant å tilpasse bildene ut fra en viss bredde. Noen Internett-tjenester ber om at bildene skal være sentrert i en bestemt bredde, og det kan derfor være lurt å beskjære bildene for å passe til dette kravet, så vi kommer til å se to enkle måter å oppnå dette på.
Så du kan beskjære bildene dine slik at de passer til en viss bredde
I dette tilfellet slik det skjer med høyden, det er to enkle måter å endre bredden på bilder på. En av dem er å bruke redaktøren Paint inkludert som standard i Windows, som lar deg utføre dette trinnet relativt enkelt, og et annet alternativ er å bruke microsoft power leker, et sett med gratis verktøy som lar deg gjøre denne endringen raskere, spesielt hvis du har mange bilder.

Endre bredden på bildene dine med Paint
Dette alternativet er det mest passende hvis du bare trenger å endre bredden på et bilde av og til, siden du trenger ikke å installere noe på datamaskinen eller bruke Internett. For å gjøre endringen ved hjelp av Paint (inkludert som standard i Windows), må du først åpne bildet med den redigereren. For å gjøre dette trenger du bare høyreklikk inne i filutforskeren på bildet som skal beskjæres, og velg deretter alternativet "Rediger", på en slik måte at Paint automatisk åpnes med det aktuelle bildet.
Når du har åpnet i Paint, er alt du trenger å gjøre å se på den øverste alternativlinjen, og trykk på "Endre størrelse" -knappen, som åpner de tilsvarende alternativene. Du må bare velge alternativet Piksler å kunne kutte den nøyaktig, og skriv i felt Horisontal den nye bredden du vil ha som har bildet, og holder boksen merket Behold størrelsesforholdet for å unngå mulige deformasjoner.

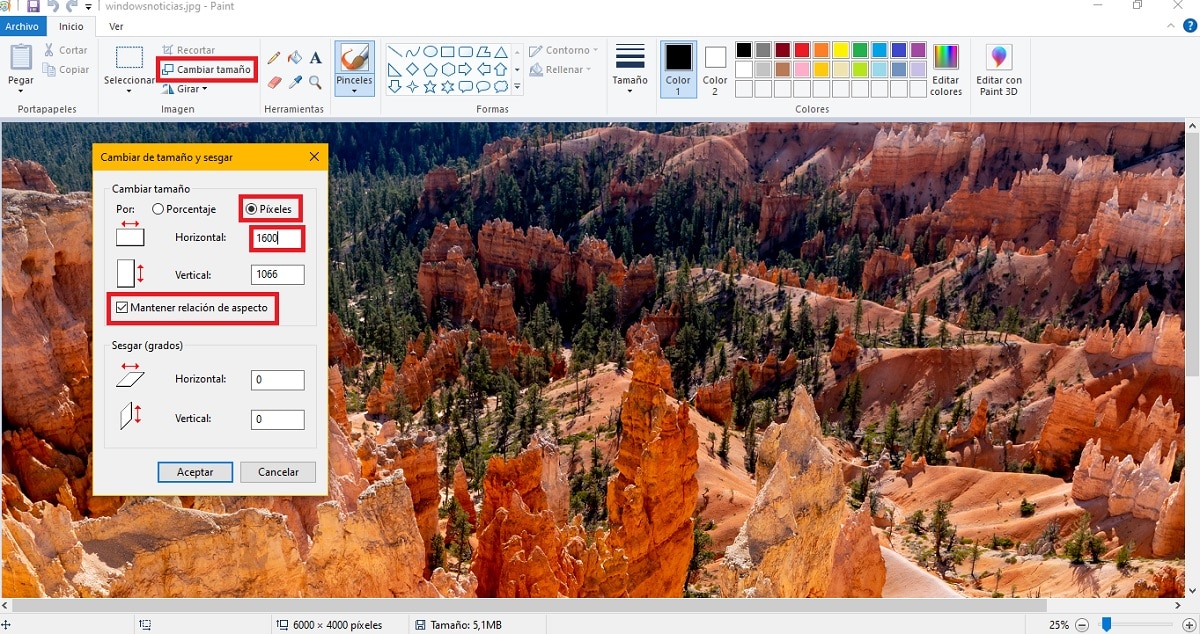
Når dette er gjort, må du bare gå til menyen Arkiv og velg lagringsalternativet for endringene som skal brukes, og det aktuelle bildet vil allerede ha blitt tilpasset den nye bredden du har angitt, og holder høyden proporsjonalt slik at den ikke deformeres.
Endre størrelse på bilder ved hjelp av Microsoft PowerToys
Hvis du har mer enn ett bilde å endre størrelse på, eller kommer til å gjøre dette med jevne mellomrom, det kan være raskere for deg å bruke PowerToys. I dette tilfellet er det et sett med verktøy opprettet for Windows 10 som kan lastes ned gratis og at de blant annet har muligheten for endre størrelse på bilder raskt.

På denne måten, hvis du har disse verktøyene installert, med bare høyreklikk på et hvilket som helst bilde tillatt, bør du kunne se et alternativ for å utføre denne oppgaven. Du må bare velg alternativet "Endre størrelsen på bildene" i hurtigmenyen, som åpner et nytt vindu med forskjellige forhåndsdefinerte alternativer. Her må du velg alternativ tilpasset, og endre enheten til Piksler for å kunne gjøre nøyaktige målinger. Velg deretter beskjæringsalternativet Monter, du burde sett inn den nye bredden på det aktuelle bildet i det første hullet, og la det andre være tomt.
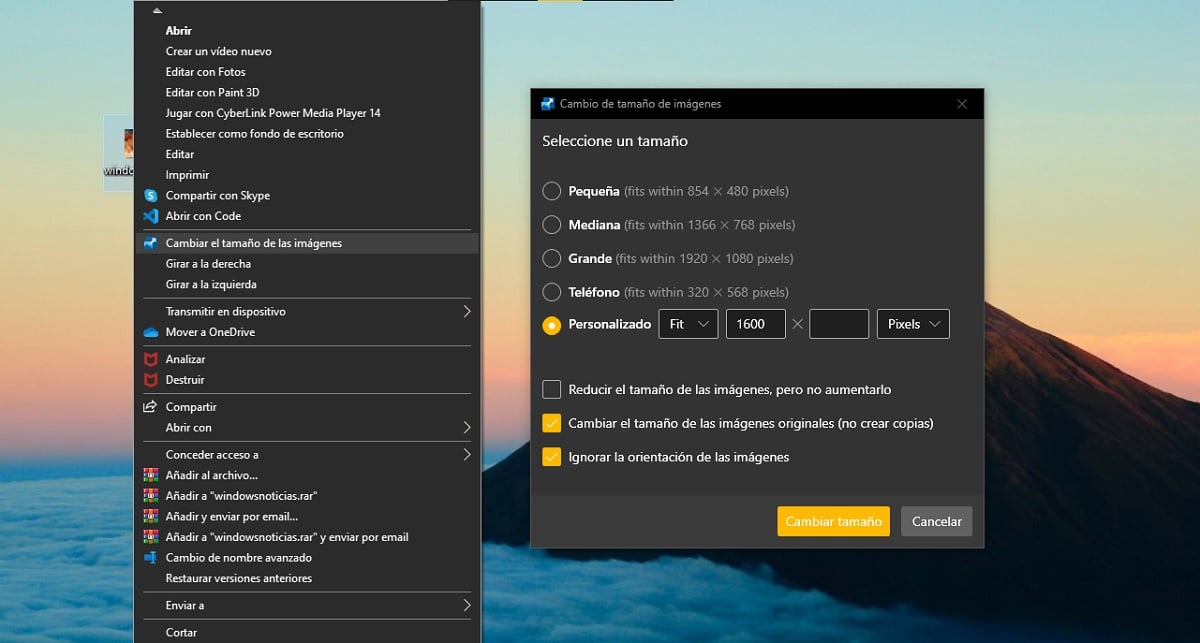
Ved å gjøre dette, høyden på bildet justeres automatisk uten å forvride bildet, så du bør ikke bekymre deg. Hvis du vil, kan du nederst velge om du vil at størrelsen skal endres direkte i originalbildet, eller om du foretrekker å lage en ny kopi av den med den nye størrelsen. Hvis du trenger det, vil du kunne gjøre endringer i størrelsen på flere bilder samtidig uten problemer.