
Bildene tatt med kameraer og mobile enheter har stadig høyere oppløsning, noe som innebærer bilder av større dimensjoner og derfor større størrelse. Men selv om vi er vant til det, er sannheten det store bilder er ikke alltid nødvendig.
Faktisk er det ganske hyppig, spesielt for forespørsler og på nettsteder, å se at bredden eller høyden på et bilde er begrenset, uten å kunne gi bilder som overstiger antall piksler som er angitt, så vi skal vise deg i dette tilfellet hvordan du kan beskjære et hvilket som helst bilde for å ha en viss høyde trinn for trinn.
Hvordan endre høyden på et hvilket som helst bilde i Windows
Som vi nevnte, som det skjer med bredden på bildene, det er også muligheten for beskjær et bilde eller bilde for å passe en viss høyde i piksler, og dermed få det til å passe inn i det som er nødvendig. For dette, verktøy som Paint, inkludert i selve operativsystemet som standard, eller bruke microsoft power leker i tilfelle installasjon, takket være at oppgaven kan utføres raskere.

Endre høyden på bildene dine ved hjelp av Paint
Det er det mest anbefalte alternativet hvis du bare trenger det på en bestemt måte og for et bilde, fordi du trenger ikke å installere absolutt noe på datamaskinen din siden det kommer som standard med Windows. For å endre høyden ved hjelp av Paint, må du først klikk med høyre museknapp på bildet som skal beskjæres, og velg alternativet "Rediger" i hurtigmenyen for å åpne bildet i Paint direkte.
Når den er åpen i Paint, må du velge innenfor båndet øverst for å kunne endre høyden alternativet kalt "Endre størrelse", som åpner et nytt vindu der du kan velge endringen du vil gjøre. I dette tilfellet må du sørge for at du har merket alternativet Piksler innenfor måleenheten, og deretter gå inn i feltet Vertikal den nye høyden for bildet. Nå, for at bredden skal konfigureres automatisk og proporsjonalt, må du la krysset av Behold størrelsesforholdet, ellers blir bildet deformert.
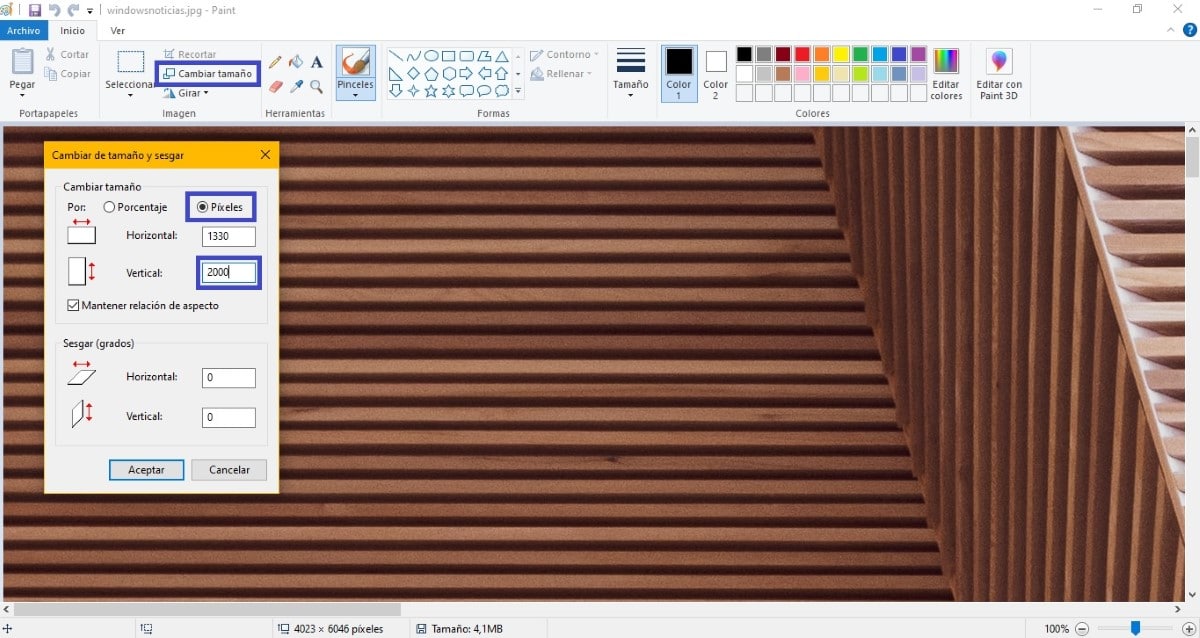

Når du har gjort dette, vil du bare ha det gå til menyen Arkiv fra toppen og velg et av lagringsalternativene slik at bildet blir tatt opp i henhold til dine preferanser med den nye størrelsen du har etablert basert på den endelige høyden.
Endre størrelsen på et hvilket som helst bilde ved hjelp av Microsoft PowerToys
Et annet alternativ for å endre størrelse på bilder ved å justere til en forhåndsbestemt høyde er gjennom bruk Microsoft PowerToys. I dette tilfellet er det et sett med gratis verktøy opprettet av Microsoft for Windows 10, hvorav vi har allerede snakket ved tidligere anledninger og som lar deg utføre en rekke oppgaver på en mer behagelig måte, inkludert mulighet til å endre størrelse på bilder.
På denne måten, hvis du har PowerToys, bør du se Høyreklikk mus et alternativ som lar deg foreta den aktuelle endringen. Så du må velg alternativet "Endre størrelsen på bildene" i hurtigmenyen, som viser et vindu med alternativer. Når du er inne, må du velg alternativ tilpasset, Og endre enhet til Piksler. Nå velger du alternativet recorte Monter, du må sett inn den nye høyden i det andre hullet av det aktuelle bildet, slik at det første blir tomt.

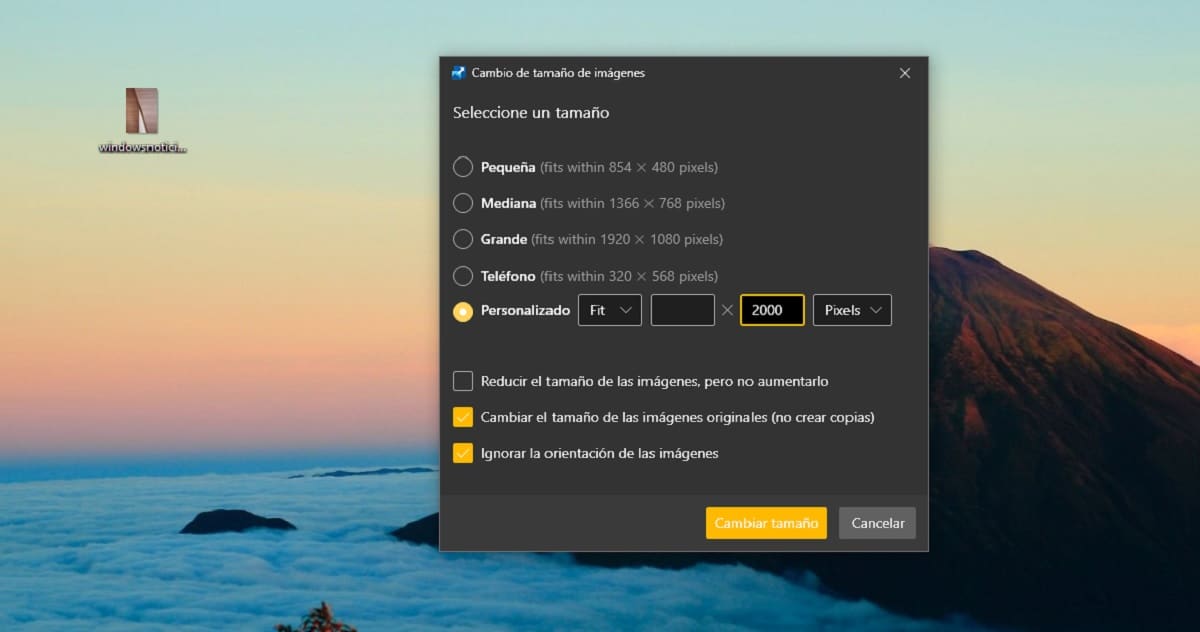
Ved å gjøre dette vil programmet forstå at breddemålingene må beregnes til å være proporsjonale, og Ved å klikke på "Endre størrelse" -knappen, vil de tilsvarende endringene bli brukt. Avhengig av hvordan du har konfigurert alternativene nederst angående kopier, blir nye bilder generert med den nye høyden, eller gamle blir overskrevet.