
Å endre filformatet er en av de oppgavene vi må utføre mer enn en gang i livet. I mange scenarier må vi ta bildet vi har av et dokument og konvertere det til en PDF-fil. Den gode nyheten er at for øyeblikket er det en veldig enkel prosess og med mange alternativer tilgjengelig.. Av denne grunn ønsker vi å vise deg hvordan du enkelt konverterer JPG-filer til PDF, både med de opprinnelige alternativene til operativsystemet og med tredjepartsløsninger.
Tanken er at du velger den metoden som passer best for dine behov og som er enklest for deg å utføre, i henhold til frekvensen og antallet filer du trenger å konvertere.
Hvorfor må jeg konvertere en JPG til PDF?
Tidligere nevnte vi at filkonvertering er noe vi må gjøre mer enn en gang i livet. Scenariene er mange og skyldes hovedsakelig at mange prosesser i dag utføres digitalt og online.. Slik sett har systemene som mottar og behandler disse dataene krav knyttet til formatet på filene du laster opp. Derfor, hvis du må laste opp et dokument til en plattform, be om det i PDF-format. Når det gjelder filer som kvitteringer, fakturaer, juridiske dokumenter, kontrakter, skjøter, akademiske papirer og til og med bøker, vil vi mest sannsynlig måtte jobbe i dette formatet.
På den annen side har tilstedeværelsen av kameraer i smarttelefoner generert dynamikken ved å bli brukt som skannere. På denne måten er det vanlig at vi lagrer dokumenter i form av bilder og at vi på et tidspunkt må endre formatet for å laste dem opp til en bestemt plattform eller nettside.. I den forstand blir hvordan konvertere JPG til PDF avgjørende kunnskap for å løse dette problemet, så la oss se på de tilgjengelige alternativene.
Måter å konvertere JPG til PDF
Windows 10 innfødt alternativ
Hvis du er på en Windows 10-datamaskin, bør du vite at du ikke trenger å laste ned programmer eller gå til et nettsted for å konvertere et bilde til PDF. For å oppnå dette må vi ganske enkelt bruke "Bilder"-applikasjonen til operativsystemet. Selv om det er en av de delene av Windows 10 som ikke var transcendentale, har den denne interessante funksjonen som kan få oss ut av problemer når som helst.
Sånn sett er det første du bør gjøre å gå til startmenyen, søke etter Photos-applikasjonen og starte den.
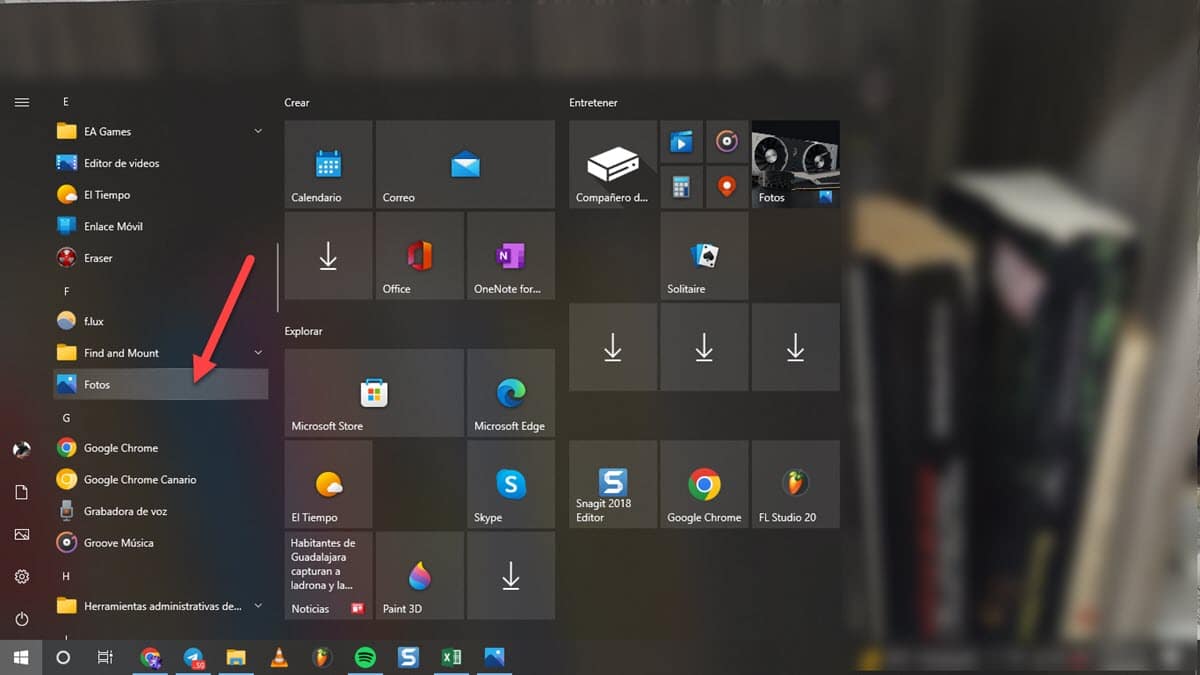
Umiddelbart vil hovedvinduet til verktøyet vises, som viser bildene du lagrer på datamaskinen.
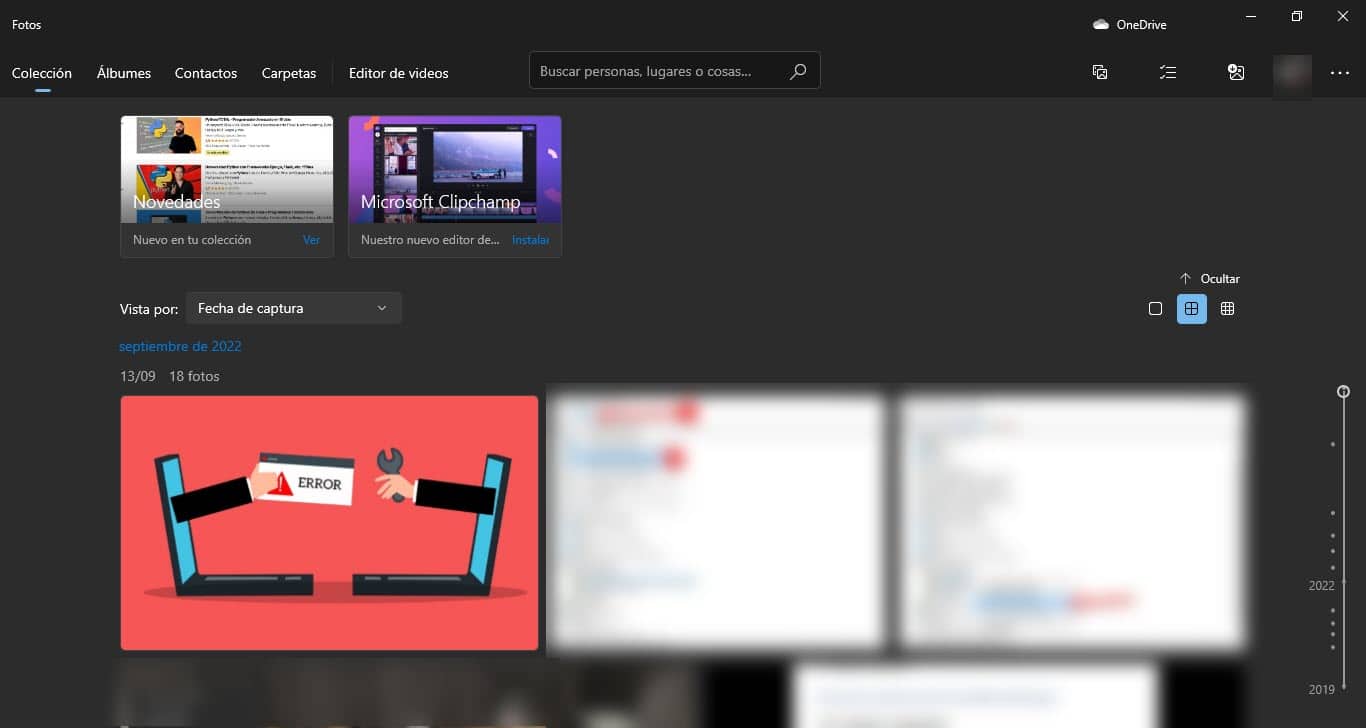
Her må du finne JPG-filen du vil konvertere, høyreklikk på den og velg "Skriv ut".
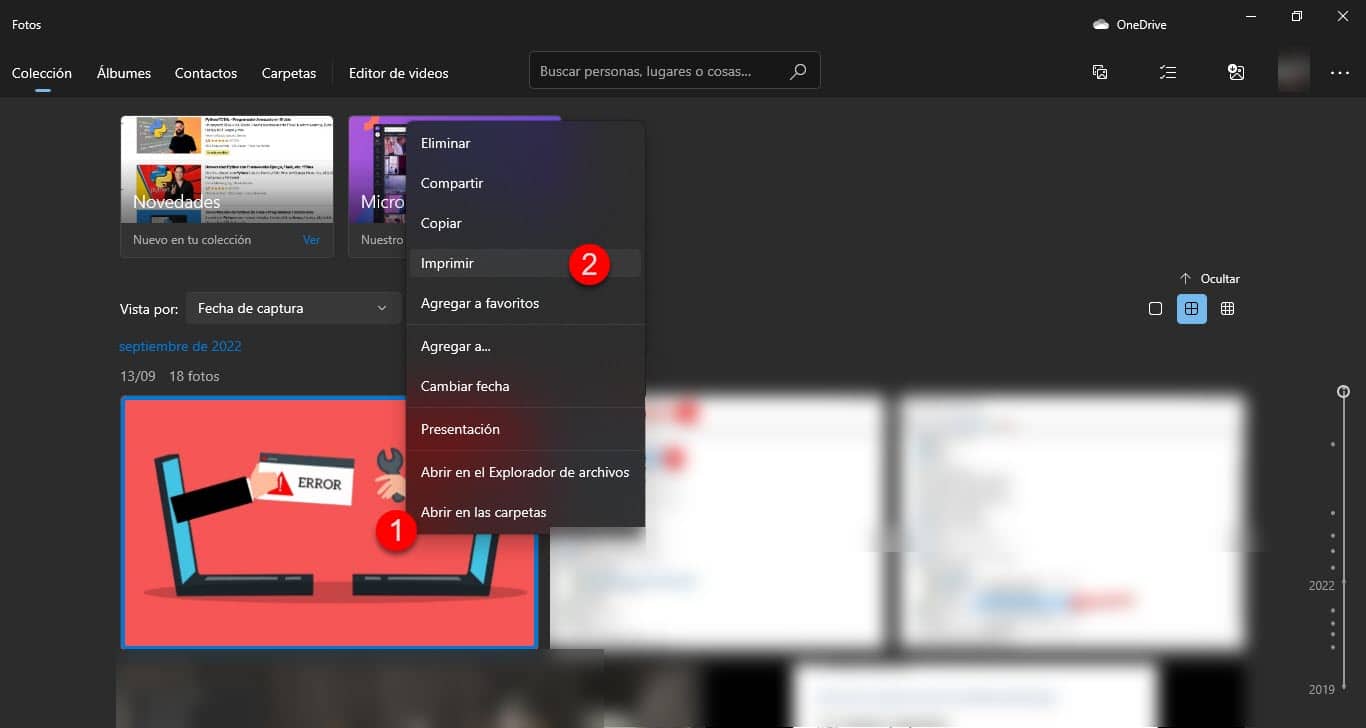
Dette vil åpne et nytt vindu som tilsvarer utskriftsmenyen, og hvis du ikke har en skriver tilkoblet, bør den som standard være "Microsoft Print to PDF". Ellers klikker du på rullegardinmenyen og velger den fra alternativene.
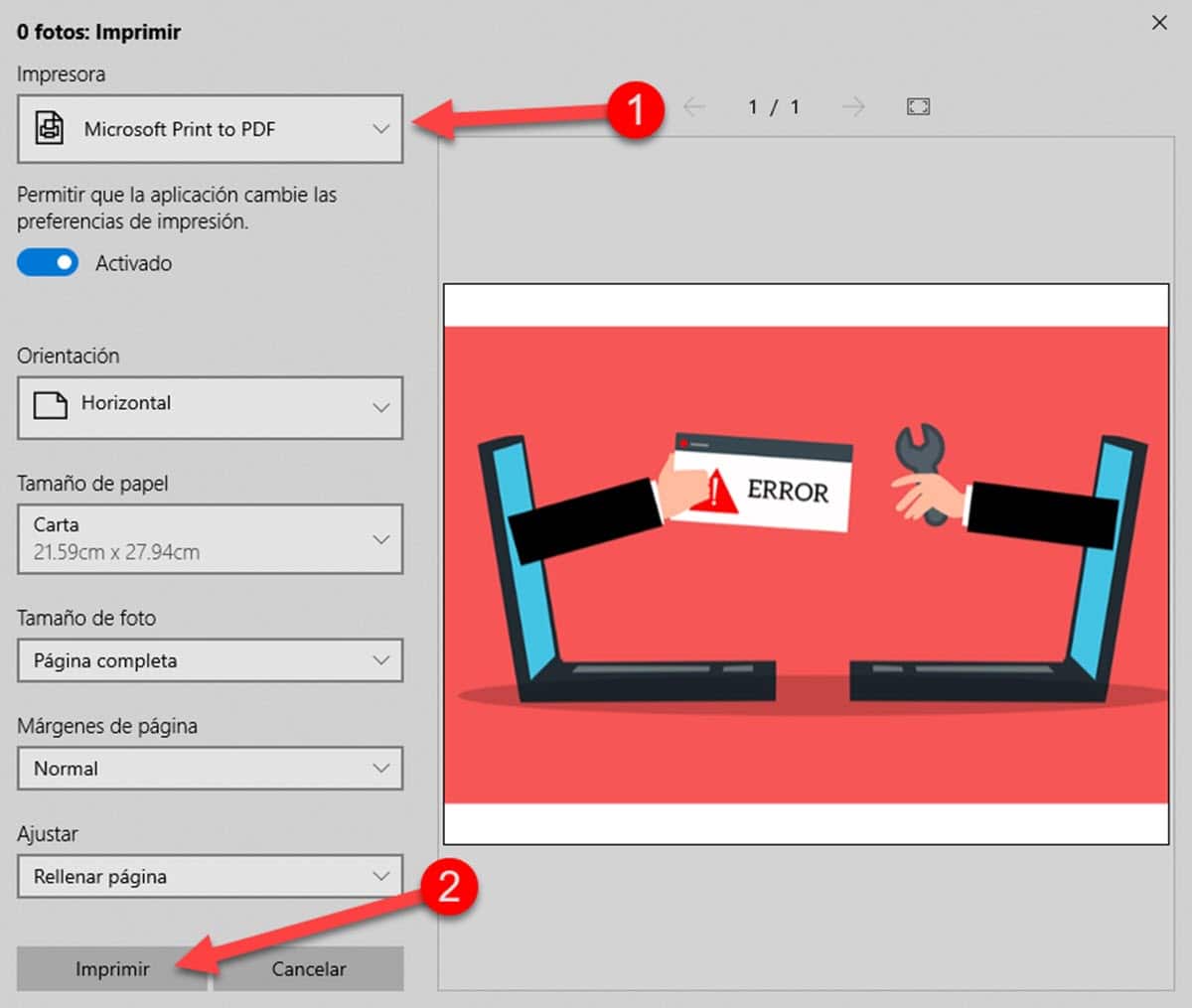
Til slutt klikker du på "Skriv ut"-knappen og umiddelbart vises et nettleservindu for å velge hvor den nye PDF-filen skal lagres.
JPG til PDF-konvertering for Windows
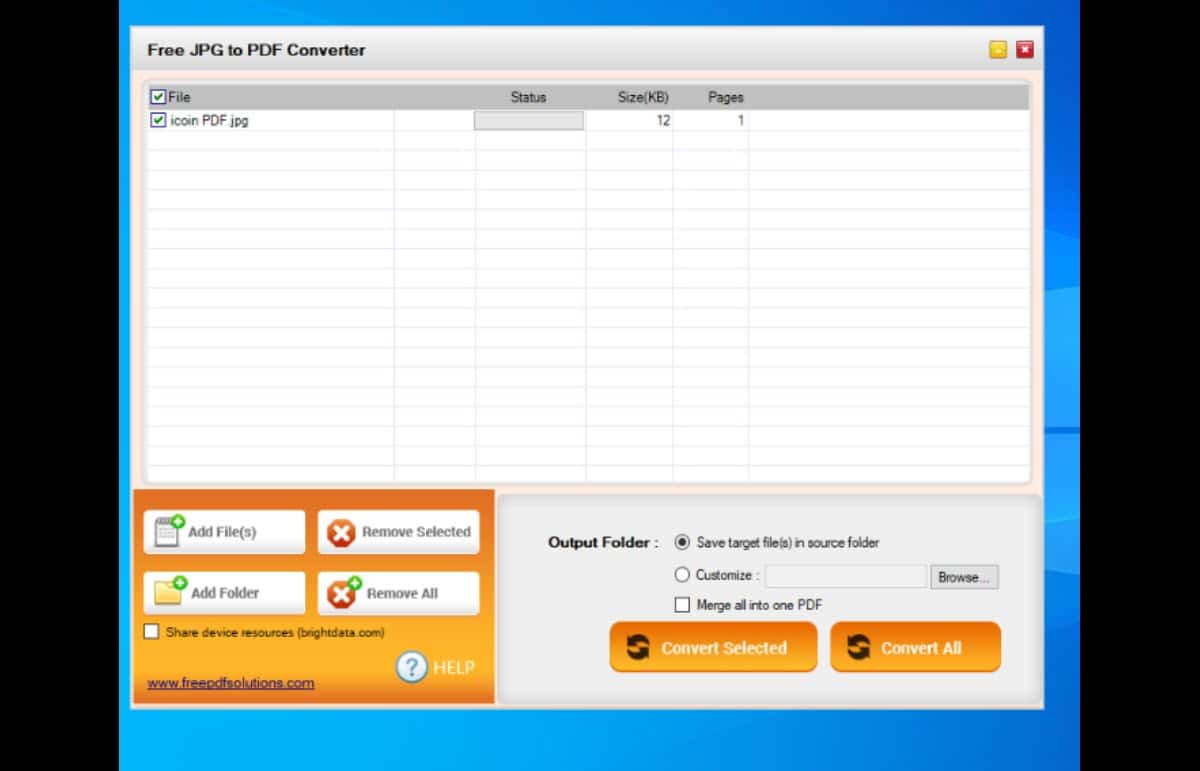
Nå anbefaler vi et tredjepartsalternativ som vi kan finne i Microsoft Store, og som vil være veldig nyttig hvis du trenger å konvertere JPG til PDF ofte og med forskjellige filer. Oppgaver har en tendens til å bli mer komplekse når antall elementer involvert og arbeidet med JPG til PDF-konvertering for Windows er å gjøre arbeidet enklere. Sånn sett, hvis du trenger å endre formatet til flere bilder, vil det ikke være nødvendig å begynne å behandle dem ett etter ett.
Denne appen lar deg laste opp alle filene du trenger for å konvertere og deretter konvertere dem til PDF på én gang. Systemet støtter å legge til både individuelle bilder og hele mapper, sistnevnte vil spare deg for mye arbeid. Når du har valgt filene, velg mappen der du vil lagre dem fra "Output Folder"-delen.
Til slutt, klikk på "Konverter alle" og det er det.
JPG2PDF
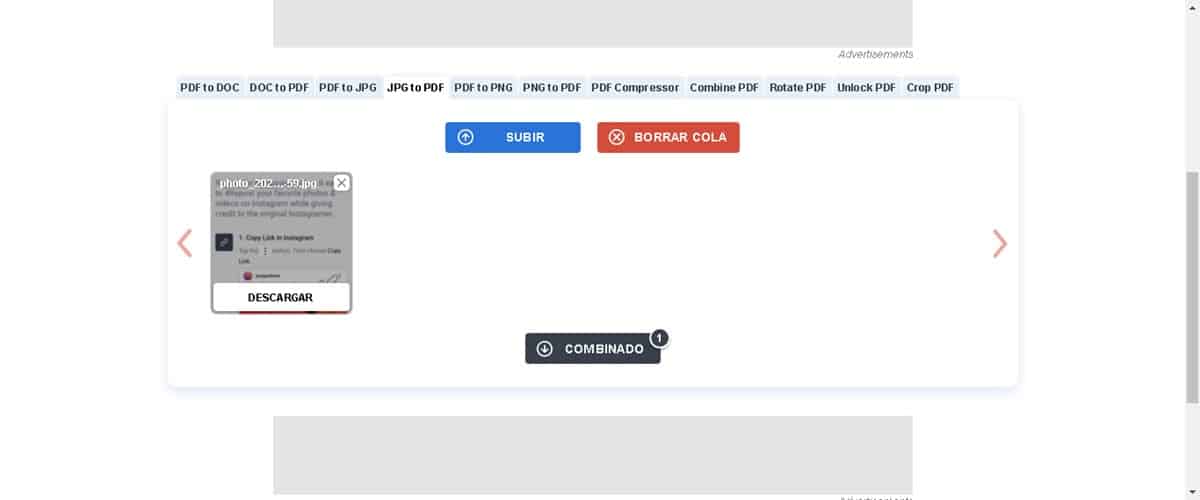
I vår liste over anbefalinger om hvordan du konverterer JPG til PDF, kunne det ikke mangle et online verktøy, og det vil si JPG2PDF. Det er en nettapplikasjon med muligheten til å endre formatet på ulike typer filer, gratis og i løpet av sekunderja Det eneste kravet er at du har en internettforbindelse og en nettleser for å få tilgang til siden.
Når du er inne, rull ned for å se arbeidsområdet som består av en boks der du skal slippe filene. Øverst vil du ha en serie faner med andre funksjoner som applikasjonen inneholder, for å overføre filer til JPG og PDF til andre formater. Når du laster opp bildet eller bildene det gjelder, klikker du på "Slå sammen"-knappen og et nettleservindu vises for å velge hvor den nye PDF-filen skal lagres.