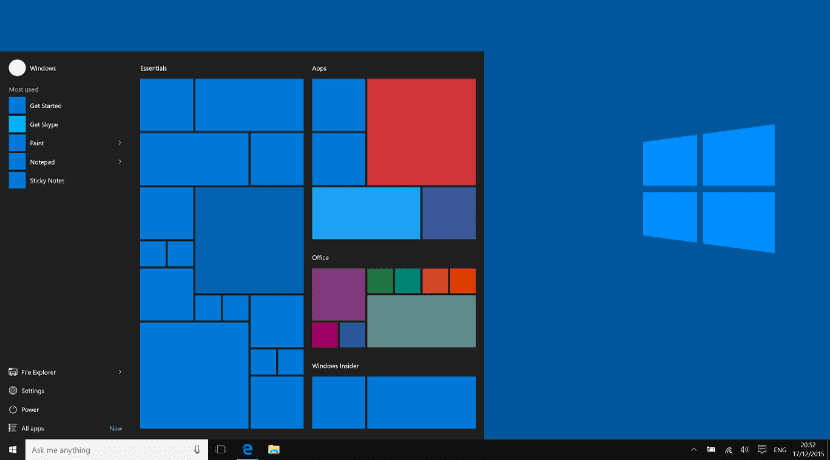
La barra de tareas de Windows 10 es un elemento bastante importante para muchos usuarios. No solo sirve de dock para muchos usuarios sino que para otros muchos se convierte en el centro de todo el sistema operativo, sustituyendo al tradicional botón de Inicio de Windows. Es por ello que muchos tienen problemas con el espacio de la barra de tareas o con su configuración.
A continuación os vamos a enseñar como optimizar el espacio en esta herramienta de Windows 10. Como hacer que cualquier icono o acceso directo aparezca en la barra de tareas y a pesar de todo ello tengamos espacio para otros elementos como ventanas abiertas o iconos de notificación.
Cortana y otros elementos que estorban
La nueva barra de herramientas de Windows 10 incluye un acceso directo a Cortana. Si somos expertos en Windows, lo más seguro es que no necesitaremos utilizar esta aplicación de búsqueda. Para quitarlo sólo hemos de pulsar con el botón derecho sobre la barra de tareas, ir a Cortana y elegir la opción de «ocultar». Junto a Cortana, la barra de tareas por defecto incluye ciertos iconos fijos o anclados. Estos los podemos quitar haciendo click derecho sobre el icono y elegir la opción desanclar. Al mismo tiempo, podemos añadir nuevos iconos, abriendo la aplicación y elegir la opción de «anclar» dentro del menú que aparece tras hacer click derecho sobre el icono.
Personalizar notificaciones
Las notificaciones suelen ocupar bastante espacio si añadimos nuevas aplicaciones al sistema operativo. Pero también es cierto que muchas no usamos. Podemos quitarlas de la barra de notificaciones haciendo click derecho sobre la barra de notificaciones e ir a «Configuración». Nos aparecerá una ventana con las aplicaciones que están y deberemos marcar cuales queremos que desaparezcan.
Iconos más pequeños
En la barra de tareas existe la posibilidad de hacer que los iconos sean más pequeños de lo normal, ahorrando el consiguiente espacio. Para ello hemos de ir al menú de Configuración de la barra de tareas, haciendo click derecho sobre la barra de tareas, y seleccionar la opción de small icons o iconos pequeños.
Doblar la barra de tareas
Si esto nos parece poco, podemos hacer que la barra de tareas se expanda por las pantallas, es decir, si usamos dos monitores, hacer que la barra de tareas esté en ambos monitores. Para ello sólo hemos de ir al menú de Configuración (click derecho sobre la barra de tareas) y elegir la opción de Pantalla Múltiple. Esto permitirá que la barra de tareas se expanda.
Conclusión
La barra de tareas puede ser una herramienta bastante útil, pero como podéis ver, necesita algunas mejoras y cambios. Seguramente que con estos cambios podéis tener una barra de tareas óptima y funcional para vuestro trabajo o para vuestras necesidades.