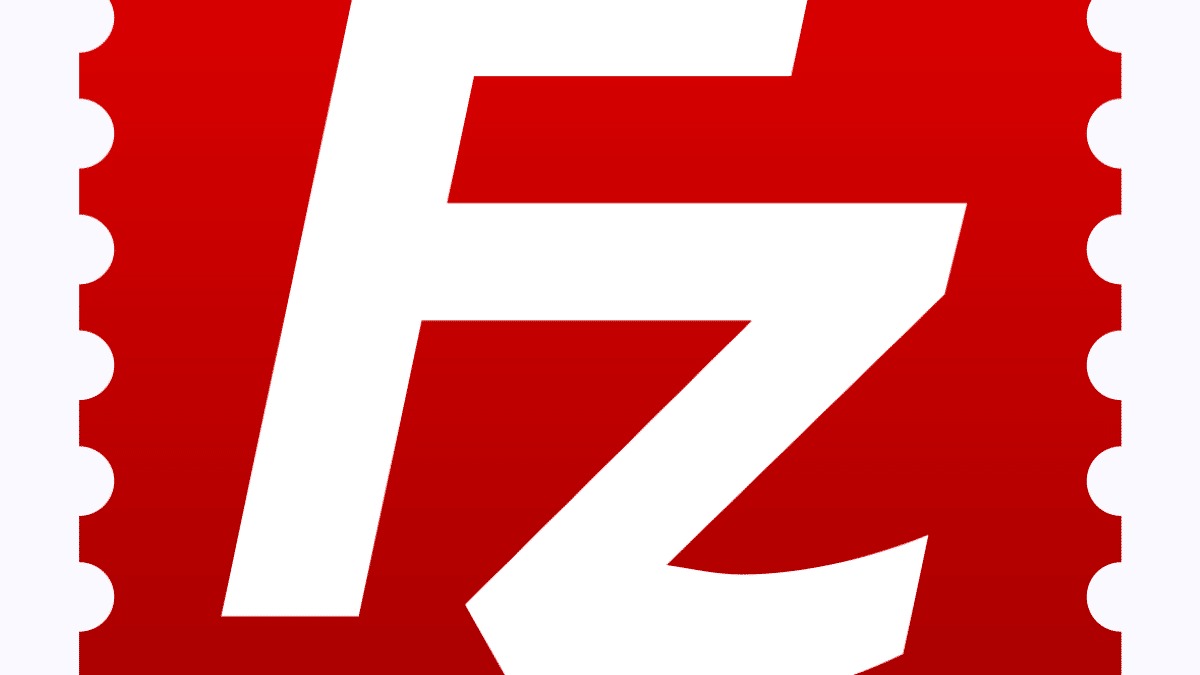
Podczas zarządzania plikami na zdalnych serwerach za pomocą FTP, jednym z najczęściej używanych rozwiązań jest FileZilla, przeglądarka plików korzystająca z tego protokołu, która ułatwia odpowiednie połączenia i synchronizacje między komputerem klienckim a serwerem docelowym.
W tym przypadku FileZilla ma dość wizualny interfejs, dzięki czemu praktycznie wszystkie czynności można wykonać za pomocą myszy. Jeśli jednak w niektórych przypadkach się spieszysz szybsze może być użycie zawartych w nim skrótów klawiaturowychponieważ w ten sposób nie trzeba lokalizować ikony, która odnosi się do każdego zadania, ani korzystać z paska menu, co pozwala zaoszczędzić sporo czasu w zależności od zadania do wykonania.
Poznaj wszystkie skróty klawiaturowe, które ma FileZilla
Jak wspomnieliśmy, w tym przypadku skróty klawiaturowe w kliencie FileZilla są całkiem przydatne, ponieważ pozwalają na wykonanie większości czynności bez używania odpowiednich ikon. W ten sposób możesz ponownie łączyć się, aktualizować, tworzyć katalogi i wiele więcej bez marnowania czasu, używając tylko klawiatury komputera.
Konkretny, FileZilla ma następujące skróty klawiaturowe domyślna:
| Skrót klawiaturowy | Función |
|---|---|
| F2 | Zmień nazwę wybranego pliku |
| F3 | Znajdź pliki zdalne |
| F5 | Zaktualizuj lokalne i zdalne widoki plików i folderów |
| zakładka | Przejdź do następnego widoku |
| Alt + strzałka w dół | Przenosi aktualnie wybrany element do elementu o tej samej nazwie w drugim panelu |
| Alt + strzałka w górę | Przejdź o jedną linię w górę w widoku drzewa (tak samo jak strzałka w górę), przejdź do folderu nadrzędnego w widoku pliku |
| Ctrl + B | Dodaj zakładkę |
| Ctrl+Shift+B | Zarządzaj zakładkami |
| Ctrl + C | Zatrzymuje bieżącą operację |
| Ctrl + D | Rozłącza się z serwerem |
| Ctrl + E | Pokaż pliki, które są aktualnie edytowane |
| Ctrl + I | Filtry listy katalogów |
| CTRL+M | Transfer ręczny |
| Ctrl + Shift + N | Utwórz nowy katalog |
| Ctrl + O | Włącz porównanie katalogów |
| Ctrl + P | Kolejka procesów |
| CTRL+Q | Pozostawiać |
| Ctrl + R | Połącz się ponownie z serwerem |
| Ctrl + S | Otwórz Menedżera witryny |
| Ctrl + T | Otwórz nową kartę |
| Ctrl + U | Zachowaj sygnatury czasowe przesłanych plików |
| Ctrl + Y | Przełącz zsynchronizowaną nawigację |
| Ctrl + W | Zamknij zakładkę |
| Wpisać | Przenosi aktualnie wybrany element, jeśli jest to plik, lub rozwija go, jeśli jest to katalog |
| Ctrl + str. w górę / str. w dół | Przejdź do następnej / poprzedniej karty |
| Strzałka w górę | Przenieś element w górę w bieżącym widoku |
| Strzałka w dół | Przenieś element w dół w bieżącym widoku |
| Strzałka w lewo | Jeśli w widoku pliku nie ma nic, przejdź o jeden poziom w górę w widoku drzewa |
| Strzałka w prawo | Zejdź o jeden poziom niżej w widoku drzewa, jeśli istnieją podfoldery, jeśli nie ma żadnych podfolderów. Jednokrotne naciśnięcie powoduje rozwinięcie zwiniętego węzła. Ponowne naciśnięcie obniża go. |

W ten sposób, jeśli chcesz wykonać dowolną z czynności wymienionych w tabeli, możesz dostać się do niego znacznie szybciej i używając tylko klawiatury z twojego komputera