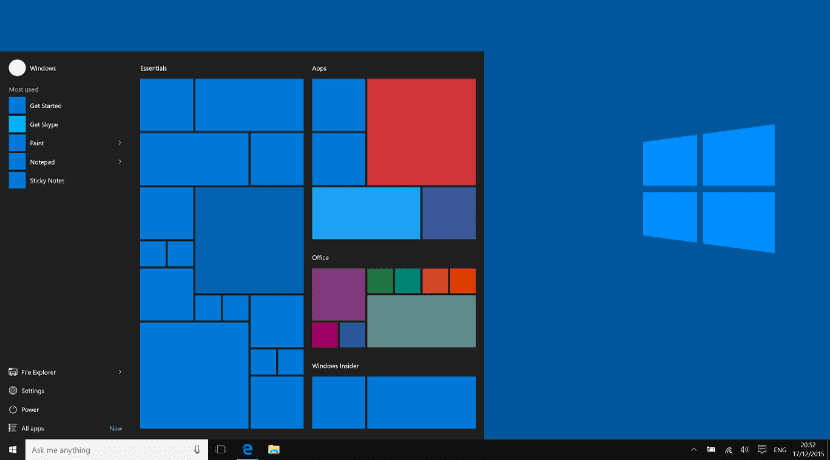
Pasek zadań systemu Windows 10 jest dość ważnym elementem dla wielu użytkowników. Nie tylko służy jako stacja dokująca dla wielu użytkowników, ale dla wielu innych staje się centrum całego systemu operacyjnego, zastępując tradycyjny przycisk Start systemu Windows. Dlatego wielu ma problemy z przestrzenią paska zadań lub jego konfiguracją.
Następnie pokażemy, jak to zrobić zoptymalizować przestrzeń w tym narzędziu Windows 10. Jak sprawić, by na pasku zadań pojawiła się dowolna ikona lub skrót, a mimo wszystko mamy miejsce na inne elementy, takie jak otwarte okna czy ikony powiadomień.
Cortana i inny bałagan
Nowy pasek narzędzi systemu Windows 10 zawiera skrót do Cortany. Jeśli jesteśmy ekspertami w dziedzinie Windows, najprawdopodobniej nie będziemy musieli korzystać z tej aplikacji wyszukiwania. Aby go usunąć, wystarczy kliknąć prawym przyciskiem myszy na pasku zadań, przejść do Cortany i wybrać opcję „ukryj”. Obok Cortana, domyślny pasek zadań zawiera pewne stałe lub przypięte ikony. Można je usunąć, klikając ikonę prawym przyciskiem myszy i wybierając opcję odpięcia. Jednocześnie możemy dodać nowe ikony, otwierając aplikację i wybierając opcję „kotwica” w menu, które pojawia się po kliknięciu ikony prawym przyciskiem myszy.
Dostosuj powiadomienia
Powiadomienia zwykle zajmują dużo miejsca, jeśli dodajemy nowe aplikacje do systemu operacyjnego. Ale prawdą jest również to, że wielu z nas nie używa. Możemy usuń je z paska powiadomień, klikając prawym przyciskiem myszy pasek powiadomień i przejdź do „Ustawienia”. Pojawi się okno z aplikacjami, które tam są i będziemy musieli zaznaczyć, które z nich chcemy zniknąć.
Mniejsze ikony
Na pasku zadań istnieje możliwość zmniejszenia ikonek niż zwykle, oszczędzając wynikającą z tego przestrzeń. Aby to zrobić, musimy przejść do menu Ustawienia paska zadań, kliknąć prawym przyciskiem myszy pasek zadań i wybrać opcję małych ikon lub małych ikon.
Złóż pasek zadań
Jeśli wydaje nam się to mało, możemy rozszerzyć pasek zadań na ekranach, czyli jeśli używamy dwóch monitorów, ustaw pasek zadań na obu monitorach. Aby to zrobić, wystarczy przejść do menu Ustawienia (kliknij prawym przyciskiem myszy na pasku zadań) i wybrać opcję Wiele ekranów. Umożliwi to rozwinięcie paska zadań.
Wnioski
Pasek zadań może być całkiem przydatnym narzędziem, ale jak widać, wymaga pewnych ulepszeń i zmian. Na pewno to dzięki tym zmianom możesz mieć optymalny i funkcjonalny pasek zadań do swojej pracy lub do twoich potrzeb.