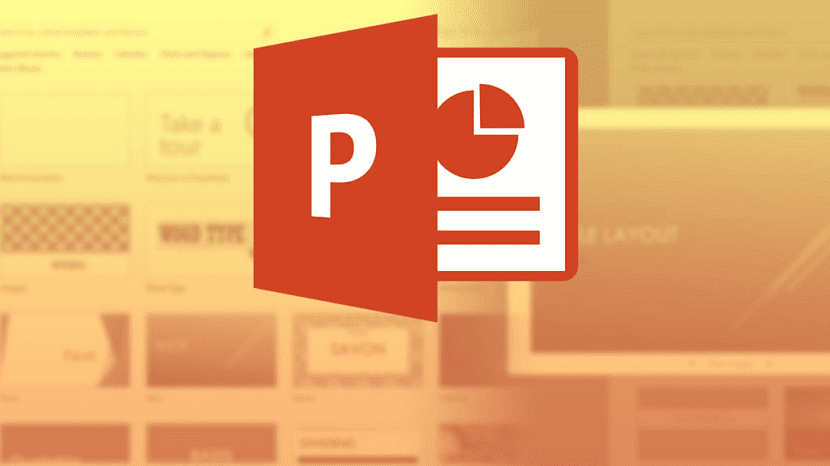
Kiedy tworzysz prezentację Microsoft PowerPoint, tak to się dzieje ze słowem y z programem Excel, jednym z największych zagrożeń, jakie istnieje, jest to, że z powodu awarii oprogramowania lub np. awarii zasilania nie można kontynuować edycji tej prezentacji, a zmiany nie są zapisywane.
To dość poważny problem, zwłaszcza w przypadkach, gdy omawiane zmiany nie zostały zapisane zbyt długo. Z tego samego powodu jakiś czas temu od zespołu Microsoft Postanowiliśmy zintegrować funkcję autozapisu, dzięki której możliwe jest aktualizowanie wprowadzanych zmian w chmurze na prezentacjach PowerPoint praktycznie w tym samym momencie, w którym są tworzone.
Jak włączyć automatyczne zapisywanie w programie Microsoft PowerPoint, aby uniknąć utraty zmian
Jak wspomnieliśmy, to, co robi ta funkcja prześlij kopię prezentacji PowerPoint do OneDrive, Usługa przechowywania danych online firmy Microsoft. W ten sposób, o ile masz połączenie z Internetem na swoim komputerze, zmiany zostaną zsynchronizowane automatycznie, z możliwością nawet dostępu do ich zaktualizowanych wersji z innych urządzeń.
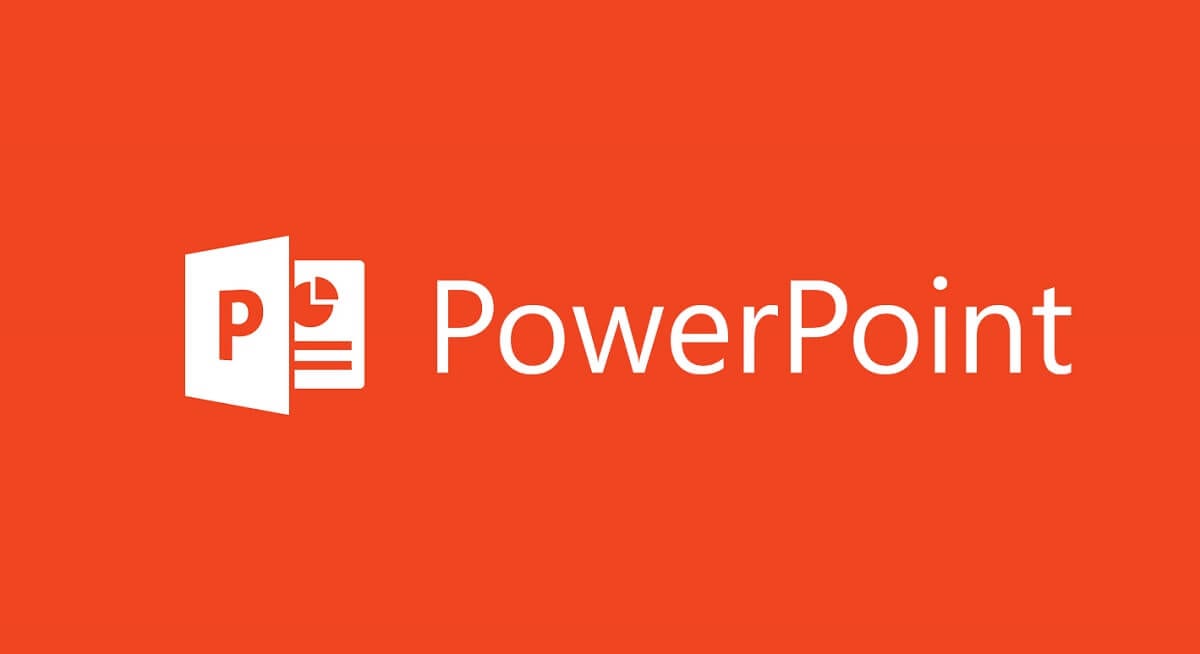
W ten sposób, aby aktywować autozapis, będziesz potrzebować mieć połączone konto Microsoft (osobiste, biznesowe lub edukacyjne) do pakietu Office, oprócz posiadania zaktualizowana wersja Microsoft Office 365 biorąc pod uwagę, że jest to niezbyt stara wersja. Jeśli spełniasz te wymagania, przechodząc do dowolnej prezentacji PowerPoint, którą powinieneś zobaczyć, w lewym górnym rogu suwak aktywujący automatyczne zapisywanie.

Po kliknięciu tego przycisku powinno pojawić się dość proste okienko, w którym musisz wybierz konto Microsoft chcesz przesłać prezentację, jeśli masz wiele wybierz nazwę pliku i folder, w którym chcesz go zapisać. Jak tylko wybierzesz oba, będziesz musiał tylko poczekać kilka sekund, aż nastąpi wstępne przesłanie dokumentu, a następnie, gdy wprowadzisz zmiany w swoim PowerPoint, zobaczysz, jak na górze wydaje się, że są one zapisywane w OneDrive.