
Z pewnością niejednokrotnie słyszałeś o VPN. To jeden z najbezpieczniejszych sposobów łączenia się z Internetem. Z tego powodu wiele osób korzysta z jednego na swoim komputerze z systemem Windows 10. W wielu przypadkach korzystają z aplikacji, chociaż sami możemy tworzyć własne w systemie operacyjnym. Oto, co zamierzamy wam teraz pokazać.
W ten sposób oprócz wiedzy o tym, czym jest VPN, zobaczymy kroki, które należy wykonać móc go utworzyć na naszym komputerze z systemem Windows 10. Proces, który jest prostszy, niż się wielu myśli, i który z pewnością będzie przydatny przez cały czas.
Co to jest VPN
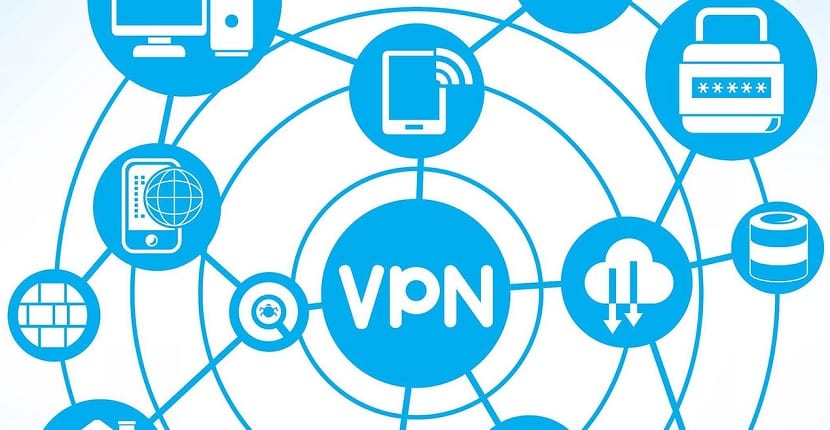
Sieć VPN to sieć lokalna, w której użytkownicy są połączeni z nią, ale są rozdzieleni geograficznie. Dostęp odbywa się przez Internet, a to oznacza, że będziemy w stanie bezpiecznie i niezawodnie poruszać się po naszej stronie, oprócz zarządzania naszymi plikami w sposób prywatny przez cały czas. Jest to rodzaj połączenia, który zyskuje coraz większą popularność na rynku, głównie dlatego, że pozostawia nam wiele zalet:
- Prywatność i poufność danych
- Unikaj cenzury (dostęp do zablokowanych treści w naszym kraju)
- Większe bezpieczeństwo
- Lepsza prędkość
Jak utworzyć połączenie VPN w systemie Windows 10
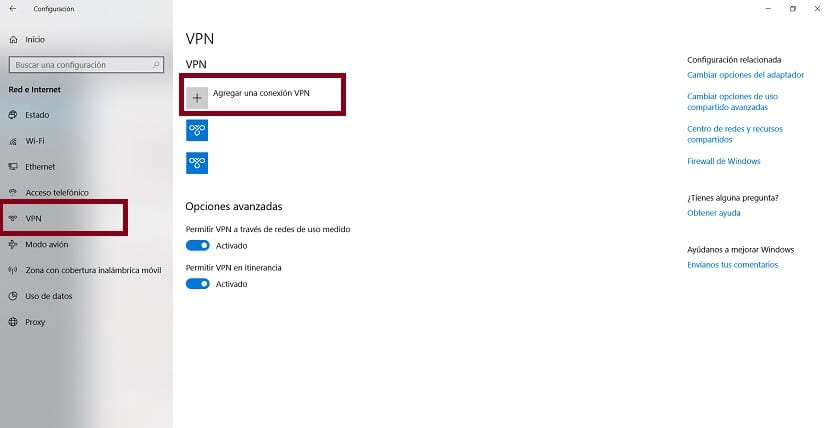
Kiedy już wiemy, co to jest, jesteśmy teraz gotowi do utworzenia połączenia VPN w systemie Windows 10. Kroki, które należy wykonać, nie są skomplikowane i prawdopodobnie niektórzy z was już to zrobili. Obecnie wiele firm korzysta z tego typu sieci VPN, aby pracownicy mieli dostęp do ich pracy. Zwłaszcza jeśli pracujesz z freelancerami z całego świata. To bezpieczny i wygodny sposób pracy.
Pierwszą rzeczą, którą musimy zrobić, jest otwarcie pliku Ustawienia systemu Windows 10. Możemy przejść do menu startowego lub użyć kombinacji klawiszy Win + I, w zależności od tego, która jest dla Ciebie wygodniejsza. W ramach tej konfiguracji będziemy musieli przejść do sekcji sieci i internetu, która się w niej pojawia.
W tej sekcji przyjrzymy się lewej stronie ekranu, gdzie mamy szereg opcji. Jedną z opcji na liście jest VPN. Dlatego musimy go kliknąć. Robiąc to, otrzymujemy odpowiednie opcje na ekranie. Pierwszy na liście to Dodaj VPN wraz z symbolem +.
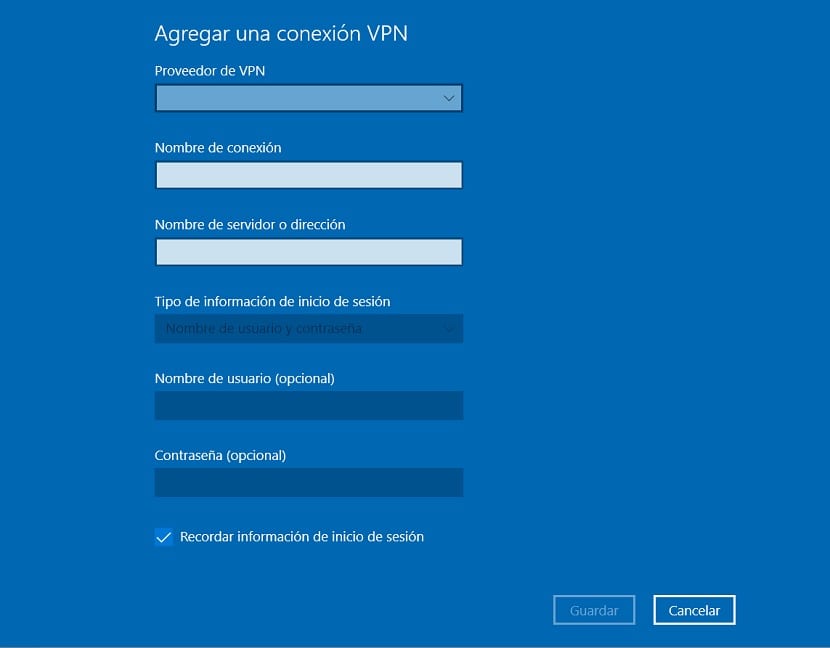
Otrzymamy okno, w którym Windows 10 poprosi nas o podanie poświadczeń tej sieci. Dane, które musimy wprowadzić, to:
- Dostawca VPN: Musimy wybrać opcję Windows (zintegrowane)
- Nazwa połączenia: Wpisz nazwę połączenia, jeśli jest to jedna z prac, które prawdopodobnie nadali nam
- Nazwa lub adres serwera: Musimy podać publiczny adres IP routera
- Typ VPN: Sekcja, w której możemy wybrać sposób nawiązania połączenia. Możesz wybrać opcję automatyczną, chociaż jeśli nie jest to Twoja własna sieć, którą tworzysz, być może będziesz musiał wybrać inną opcję z tych, które pojawiają się na wspomnianej liście
- Typ informacji logowania: Najwygodniejsze i najbezpieczniejsze jest użycie nazwy użytkownika i hasła
- Nazwa użytkownika i hasło: Tutaj będziemy musieli wprowadzić nazwę użytkownika i hasło, o którym mowa. Jeśli jest to sieć, już przekazali nam te informacje.
Po wprowadzeniu tych informacji w tym oknie musimy kliknąć Zapisz. W ten sposób, to połączenie VPN, które właśnie utworzyliśmy w systemie Windows 10, jest teraz oficjalne. Zostanie on zapisany automatycznie i będziemy mogli uzyskać do niego bezpośredni dostęp.
Jeśli chodzi o łączenie, Możemy to zrobić klikając w ikonę WiFi, która pojawia się na pasku zadań. Klikając na nią, otrzymujemy wszystkie dostępne nam połączenia, aw górnej części otrzymamy omawianą sieć VPN. W ten sposób w prosty sposób możesz się z nim połączyć.