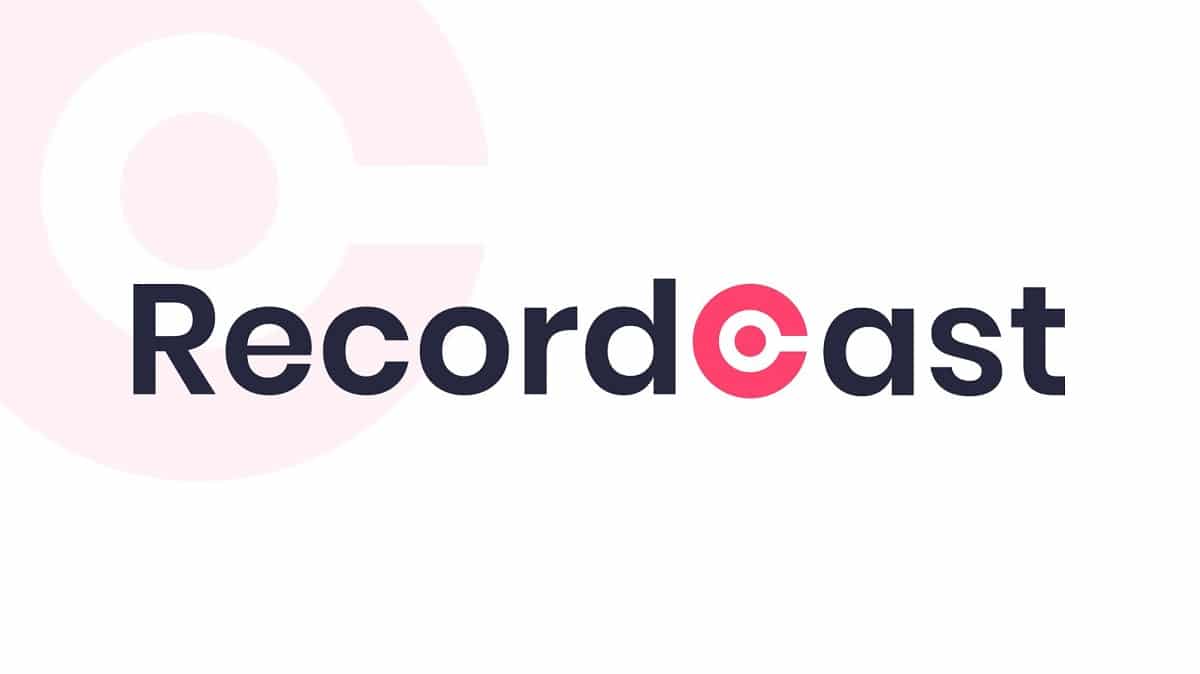
Podczas wykonywania wielu projektów możesz potrzebować zrobić nagranie ekranu komputera aby pokazać to publicznie. Może to być bardzo przydatne, aby wyjaśnić pewien proces, ujawnić go, a może udostępnić lub zapisać na przyszłość.
Jednak jeśli chodzi o to, prawda jest taka, że duża część sprzedawanych programów ma wysokie ceny lub bardzo ograniczone funkcje, nie wspominając już o tym, co to znaczy wcześniej pobrać i zainstalować oprogramowanie. I właśnie tam przybywa Recordcast, bezpłatne narzędzie online który pozwoli ci na szczegółowe nagranie ekranu i bez instalowania czegokolwiek.
Tak działa Recordcast, narzędzie umożliwiające nagrywanie ekranu z poziomu przeglądarki
Jak wspomnieliśmy, Recordcast to narzędzie, które pozwala wydostać się z wielu problemów związanych z nagraniami ekranowymi. Może być używany z wieloma różnymi urządzeniami, chociaż najczęściej jest to nagrywanie ekranu komputera.
Aby to zrobić, musisz przejdź do witryny Recordcast i aby móc rozpocząć, wystarczy wybrać czerwony przycisk o nazwie „Rozpocznij nagrywanie”. Najpierw narzędzie zapyta Cię, jakiego trybu nagrywania chcesz użyć, ponieważ obecnie dostępne są trzy:
- Wybierz „Ekran + kamera internetowa” Jeśli chcesz nagrywać ekran komputera, a także nagrywać siebie za pomocą kamery komputera. Następnie pojawi się na nagraniu ekranu w jednym z rogów.
- wybierać „Tylko ekran” w przypadku, gdy chcesz tylko nagrywać ekran komputera. Pamiętaj, że jeśli chcesz, możesz użyć mikrofonu w dźwięku, aby Twój głos był słyszalny, jeśli chcesz.
- Wybierz opcję „Tylko kamera internetowa” Jeśli z jakiegoś powodu nie jesteś zainteresowany nagrywaniem ekranu komputera, a chcesz jedynie wykonać normalne nagranie wideo za pomocą kamery komputera.


Po wybraniu jednej z trzech opcji musisz wybrać konfigurację w stosunku do dźwięku a jeśli wybrałeś jedną z opcji, które obejmują korzystanie z kamery internetowej, musisz również zezwolić przeglądarce na korzystanie z niej. Podobnie w tym oknie musisz wybrać jedno z ustawień audio:
- Mikrofon + dźwięk systemowy: Zadba o nagrywanie dźwięku i dźwięków systemu operacyjnego, a także korzystanie z mikrofonu, abyś mógł nagrywać swój głos podczas mówienia w tym samym czasie.
- Mikrofon: nagrywaj swój głos tylko przez mikrofon komputera, wyciszając wszystkie własne dźwięki systemu.
- Konfiguracja audio: nagrywa tylko dźwięki i audio typowe dla sprzętu i systemu operacyjnego, bez konieczności używania mikrofonu.
- Bez dźwięku: Odrzuć cały dźwięk i nagraj wideo bez dźwięku.


Dodatkowo wybierając opcję „Pokaż więcej” możesz skonfigurować więcej szczegółów, takich jak mikrofon, którego można użyć, jeśli do urządzenia jest podłączony więcej niż jeden. W zależności od wybranej opcji audio, opcje te będą lub nie będą wyświetlane, ponieważ w przypadku niektórych nie jest możliwe dokonanie ustawień.
Z tym wszystkim, gdy tylko będziesz gotowy, powinieneś kliknij przycisk „Rozpocznij nagrywanie”, aby rozpocząć nagrywanie. Aby uzyskać dostęp do zawartości ekranu, należy w swojej przeglądarce wykonać czynności wskazane przez samą Recordcast, ponieważ czynności te różnią się nieznacznie w zależności od przeglądarki internetowej. Ogólnie rzecz biorąc, będziesz musiał wybierz obszar ekranu do udostępnienia i przyznaj przeglądarce odpowiednie uprawnienia.

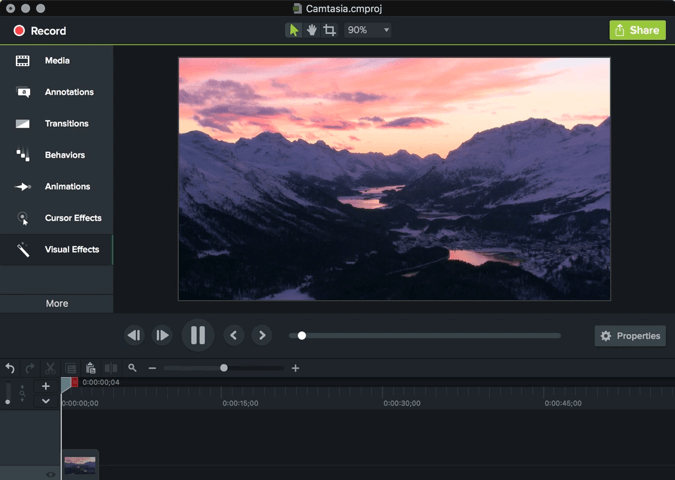
Gdy zaczniesz od danego nagrania, będziesz mieć do 30 minut na nagranie tego, co chcesz. Aby to zakończyć, po prostu wróć do zakładki przeglądarki, w której masz otwarty Recordcast, i kliknij przycisk zatrzymania. Możesz to zrobić w ciągu kilku sekund przycisk wyboru Do pobrania aby uzyskać nagranie w formacie .webmlub uzyskaj dostęp do bezpłatnego edytora, który jest wyświetlany, jeśli chcesz wprowadzić jakiekolwiek zmiany lub chcesz pobrać wideo w formacie .mp4.