
Windows 10 jest odpowiedzialny za maksymalną ochronę naszych danych i plików. Coś, co jest ważne w przypadku awarii lub problemu w systemie operacyjnym. Ponadto mamy dostęp do szeregu narzędzi, które również mogą być pomocne lub interesujące w tego typu sytuacjach. Jedną z funkcji, o której wielu nie wie, jest historia plików.
Dlatego poniżej opowiem Ci wszystko o ta historia plików w systemie Windows 10. Ponieważ jest przedstawiany jako narzędzie, które może być bardzo przydatne w tego typu sytuacjach, pozwoli nam lepiej zarządzać plikami i chronić je na wypadek, gdyby coś się wydarzyło.
Czym jest historia plików w systemie Windows 10

Z jego nazwy możemy wywnioskować, czym może być to narzędzie. Historia plików to narzędzie, które zostało stworzone do pomóc użytkownikom chronić ich dane osobowe. Jest to narzędzie, które możemy przez cały czas aktywować i konfigurować na naszym komputerze z systemem Windows 10, aby działało automatycznie.
Ta historia jest odpowiedzialna za tworzenie kopie zapasowe plików i danych mamy na komputerze. Aby przez cały czas byli bezpieczni. Jeśli więc coś się stanie na naszym komputerze z systemem Windows 10, wiemy, że wszystko będzie bezpieczne, ponieważ te kopie zapasowe zostały wykonane.
Jedną z zalet tej historii plików jest to, że można ją w dużym stopniu dostosowywać. Możemy wybrać, które foldery mają być chronione przez te kopie zapasowe. Więc możemy dać pierwszeństwo niektórym plikom lub danym na komputerze. Możesz także określić typy plików, które chcesz skopiować. W zależności od tego, jak używany jest komputer lub czyjaś profesja, mogą istnieć pliki, które są ważniejsze.
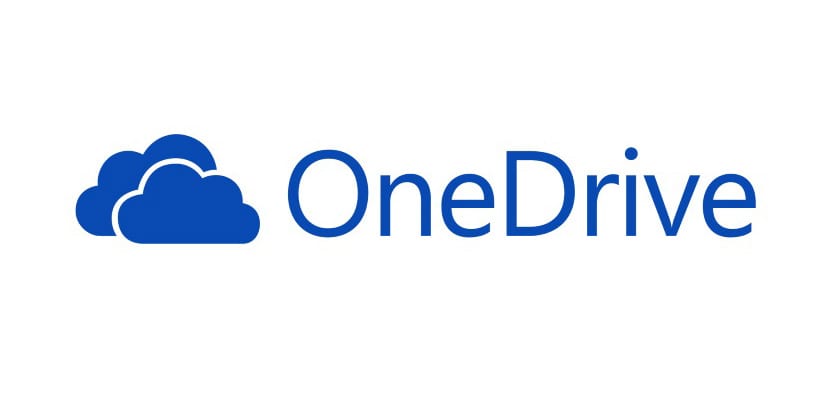
Jak go aktywować
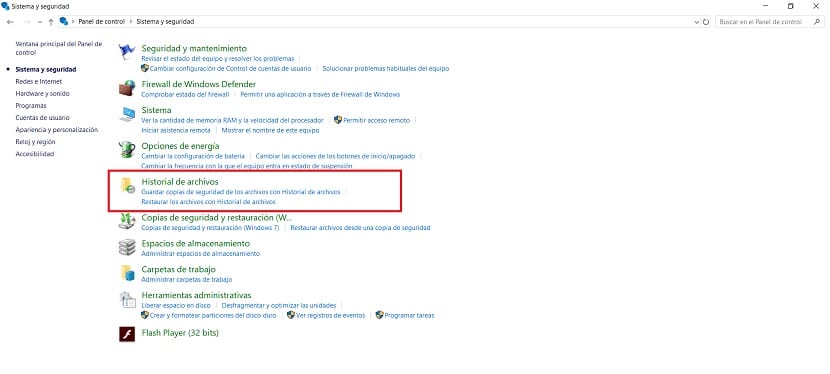
Domyślnie w systemie Windows 10 znajdujemy to ta historia plików jest wyłączona. Dlatego zanim zaczniemy go używać w naszym przypadku, pierwszą rzeczą, którą musimy zrobić, jest aktywacja go na komputerze. To narzędzie znajduje się w panelu sterowania komputera. Więc to jest miejsce, do którego będziemy musieli się udać.
Następnie otwieramy panel sterowania, wyszukując termin w pasku wyszukiwania na komputerze. Będąc w tym panelu kontrolnym, musimy wejść do sekcji System i bezpieczeństwa, która zwykle jest pierwsza na ekranie. Następnie musimy wejść do sekcji historii plików, która jest jedną z tych, które pojawiają się na ekranie w tym przypadku. W tej sekcji pierwszą rzeczą, którą musimy zrobić, jest przystąpić do aktywacji tego samego. W prawym dolnym rogu znajduje się przycisk, aby to zrobić.
Wtedy możemy zawsze zacząć od jego konfiguracji. Widzimy to po lewej stronie ekranu mamy opcję o nazwie wybierz jednostkę. Dzięki temu możemy wybrać, z którego dysku chcemy wykonać wspomniane kopie zapasowe, dzięki czemu zostaną one zapisane w tej historii plików i nie stracimy danych w żadnym momencie, gdy korzystamy z naszego komputera z systemem Windows 10. Możemy wybrać jednostkę lub jednostki, które chcemy w tym zakresie.

W następnym kroku można ustawić częstotliwość, z jaką chcemy, aby te kopie były wykonywane zabezpieczenia, które składają się na historię plików. Każdy użytkownik musi określić, co uważa za stosowne w swoim przypadku, na podstawie sposobu, w jaki korzysta z komputera, oraz ilości plików i danych, które na nim znajdują. Pamiętaj, że zawsze możemy to dostosować, więc jeśli coś wybierzesz i Cię to nie przekonuje, możesz to skonfigurować ponownie w przyszłości. W ten sposób skonfigurowaliśmy go już na naszym komputerze z systemem Windows 10.