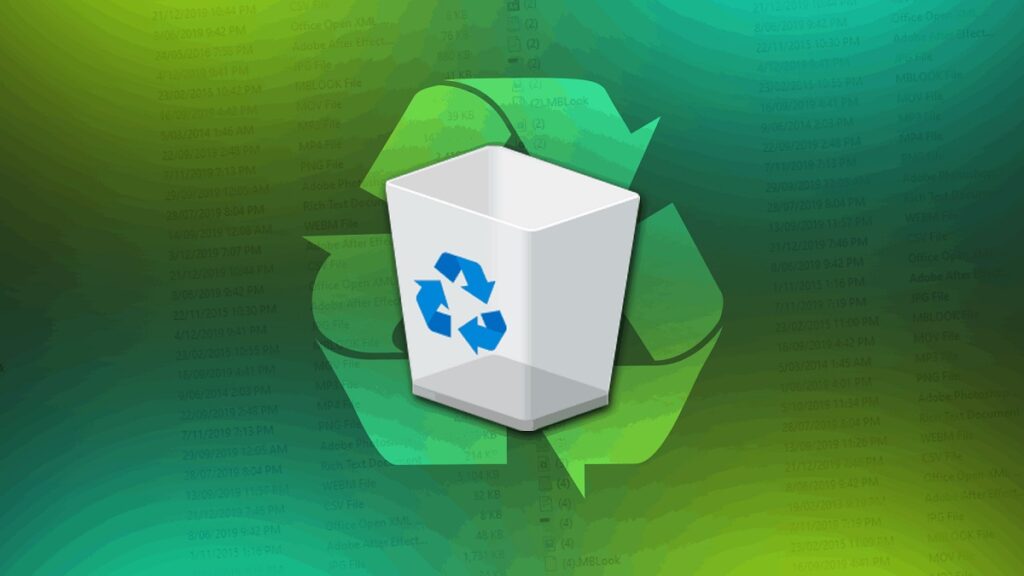
Chociaż koncepcja istniała niemal od początku rozwoju pierwszych programów komputerowych i systemów operacyjnych, była… Windows kto „stworzył” kosz i spopularyzował ją na całym świecie. Ten kosz na śmieci to nic innego jak miejsce do przechowywania plików i folderów przed ich ostatecznym usunięciem.
Ten element znajduje się również w innych systemach operacyjnych (na przykład w systemie Mac OS jest po prostu nazywany „kosz na śmieci”, bez zbędnych ceregieli) i w rzeczywistości jego przeznaczenie jest takie samo: dać użytkownikom ostatnią szansę przed trwałym usunięciem elementu. Kosz jest bardzo praktyczny, gdy popełniliśmy błąd usuwając plik, który chcieliśmy zachować lub uratować go, jeśli zmieniliśmy zdanie. To są sytuacje, przez które wszyscy przeszliśmy.

W pierwszych wersjach Windows i MS-DOS nie było Kosza. Aby odzyskać usunięte pliki, była tylko opcja „przywróć”. Zamiast tego kosza nie tylko zachowuje dostęp do tych usuniętych elementów, ale także pozwala nam sortować je według daty i godziny usunięcia. Podaje nam nawet dokładną lokalizację, w której się znajdowali, zanim zostali wyeliminowani.
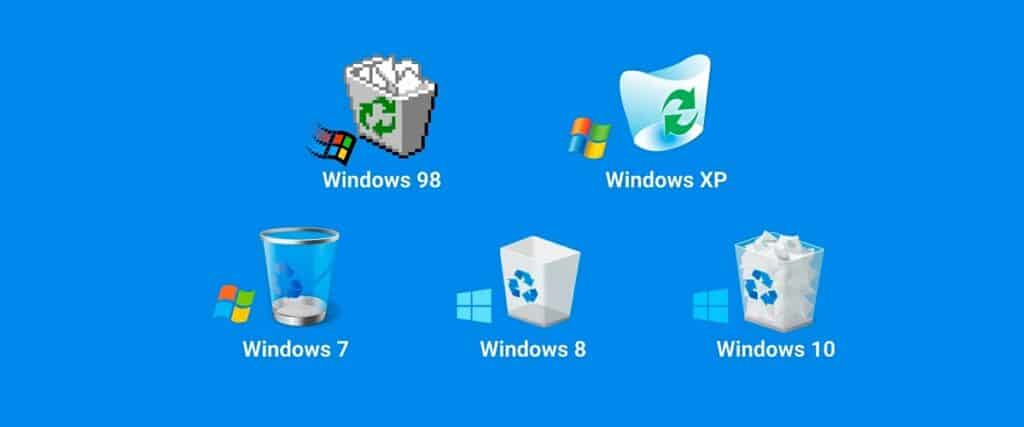
Graficzny aspekt Kosza systemu Windows zmieniał się z biegiem czasu. Na tych liniach można zobaczyć małe podsumowanie tej ewolucji.
Jak widać na obrazku, to ikona samego kosza informuje nas, czy jest pusty, czy nie. To znaczy, jeśli jest na nim hostowany jakikolwiek element. Jeśli nic nie ma, ikona pokaże się jako pusty kosz na śmieci; jeśli zamiast tego zapiszesz w nim elementy, ikona przybierze wygląd kosza na śmieci wypełnionego zmiętym papierem. Decyzję o całkowitym opróżnieniu lub, zanim to zrobisz, o „przeszukaniu śmieci” należy wyłącznie do nas.
Zmień ikonę kosza
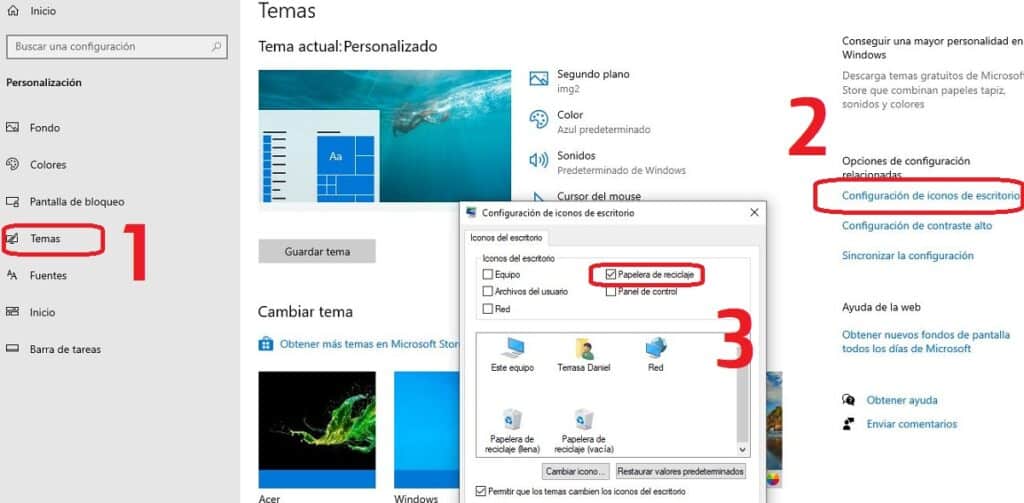
Jeśli nie podoba nam się wygląd ikony kosza systemu Windows, zawsze mamy możliwość zmiany jej na coś innego. Oto jak to zrobić krok po kroku:
- Przede wszystkim „Ustawienia systemu Windows”.
- Tam wybieramy opcję "Nadać cechy osobiste".
- Następnie kliknij «Tematy» a potem o Ustawienia ikon pulpitu. *
- Wybieramy ikonę, którą chcemy zmienić, klikając na nią i wybierając opcję "Zmień ikonę".
- Na koniec przejdź do lokalizacji, w której znajduje się nowa ikona, której chcemy użyć (musi to być plik .ico) i kliknij "Akceptować".
(*) Znajdziemy dwie różne ikony kosza: pełny i pusty.
Jaka jest pojemność kosza?
Pytanie się nie skończyło. Jaki rozmiar ma kosz na śmieci? Ile przedmiotów możemy do niego wrzucić?
We wczesnych wersjach systemu Windows pojemność Kosza wynosiła 10% całkowitej pojemności woluminu dysku. Odsetek ten zniknął z systemu Windows Vista i został zastąpiony bezwzględną pojemnością pamięci 3,99 GB. Wreszcie w najnowszych wersjach systemu operacyjnego (Windows 10 i 11) odzyskano system procentowy, choć z niuansami:
- Jeśli dysk ma 40 GB lub więcej, maksymalnie 10% pojemności partycji dysku.
- Jeśli rozmiar dysku jest mniejszy niż 40 GB, pojemność kosza wynosi 4 GB plus 5% pojemności partycji dysku.
Co się stanie, gdy zostanie osiągnięty maksymalny limit pojemności pojemnika? Dzięki obrazowi analogowemu możemy sobie wyobrazić kosz przepełniony papierami, z których wypadają te na wierzchu (te, które niedawno zostały wyrzucone). Jednak tak nie jest w systemie Windows.
Kosz systemu Windows skrupulatnie przestrzega systemu FIFO (Pierwsze weszło, pierwsze wyszło), dla którego pliki, które były w nim przechowywane najdłużej, są trwale usuwane, aby zrobić miejsce na nowe. Kolejną rzeczą, o której musimy wiedzieć, jest to, że gdy spróbujemy wysłać plik przekraczający jego całkowitą pojemność do kosza, zostanie on bezpośrednio usunięty i nie będzie możliwości jego odzyskania.
Jak opróżnić kosz
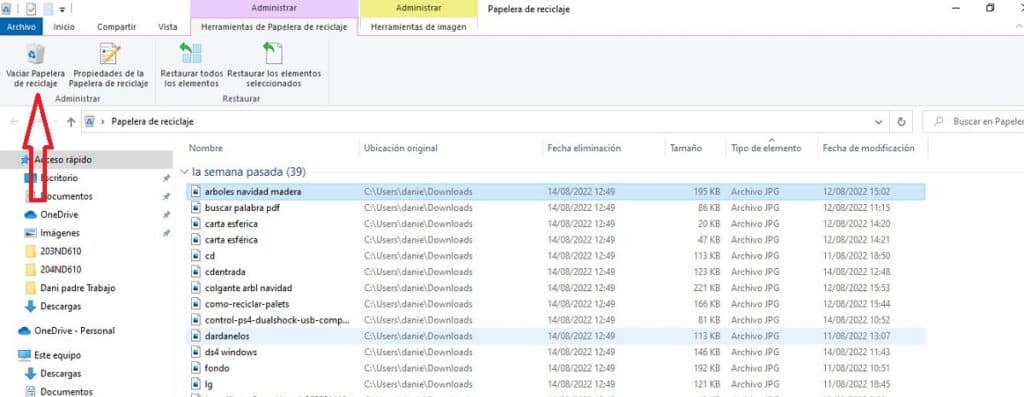
Istnieją dwa sposoby na opróżnienie Kosza w systemie Windows: ręczny i automatyczny. Użyjemy jednego lub drugiego w zależności od tego, co chcemy zrobić w każdej sytuacji:
Tryb ręczny
Jest to najprostsza metoda i najbardziej zalecana, jeśli nie korzystamy z kosza zbyt często lub jeśli chcemy ostatni raz spojrzeć na przechowywane przedmioty przed wyrzuceniem ich na zawsze. Kroki, które należy wykonać, to:
- Aby zacząć, musisz zrobić kliknij dwukrotnie ikonę kosza na śmieci. Otworzy się folder, w którym będzie wyświetlana cała jego zawartość.
- W zakładce "Zarządzać" kliknij opcję „Opróżnij kosz na surowce wtórne”, który służy do usuwania wszystkich elementów w folderze.
Istnieje jednak również możliwość: przeglądaj elementy jeden po drugim i usuwaj je selektywnie, wybierając te, które chcemy usunąć, a następnie prawym przyciskiem myszy wybierając opcję „Usuń”.
Trzeba powiedzieć, że postępując zgodnie z tymi samymi krokami, możemy również przywrócić elementy z kosza (wszystkie en bloc lub jeden po drugim), przywracając je do ich pierwotnej lokalizacji.
Tryb automatyczny
Aby nie zawsze być świadomym kosza na śmieci i jego zawartości, znacznie wygodniej jest skorzystać z automatycznego opróżniania za pomocą programów takich jak Automatyczny kosz lub tym podobne. W skrócie chodzi o zainstalowanie na naszym komputerze oprogramowania, które odpowiada za częste usuwanie rzeczy z kosza: co tydzień, co miesiąc, przy każdym uruchomieniu komputera itp. Jak chcemy.
Gdzie jest ikona kosza na śmieci w systemie Windows 10?
Na koniec oferujemy rozwiązanie problemu, z którym spotkało się wielu użytkowników systemu Windows 10: ikona kosza zniknęła z pulpitu i nie ma sposobu, aby go odzyskać. Na szczęście sposób na jego przywrócenie jest bardzo prosty:
- Idziemy do „Ustawienia systemu Windows”.
- Następnie wybieramy opcję "Nadać cechy osobiste".
- Następnie kliknij Najpierw „Tematy” a potem o Ustawienia ikon pulpitu.
- Przechodzimy do ikony kosza i zaznaczamy pole aktywacji.
Po wykonaniu tej czynności ikona będzie ponownie widoczna na naszym pulpicie. Tak proste jak to.
